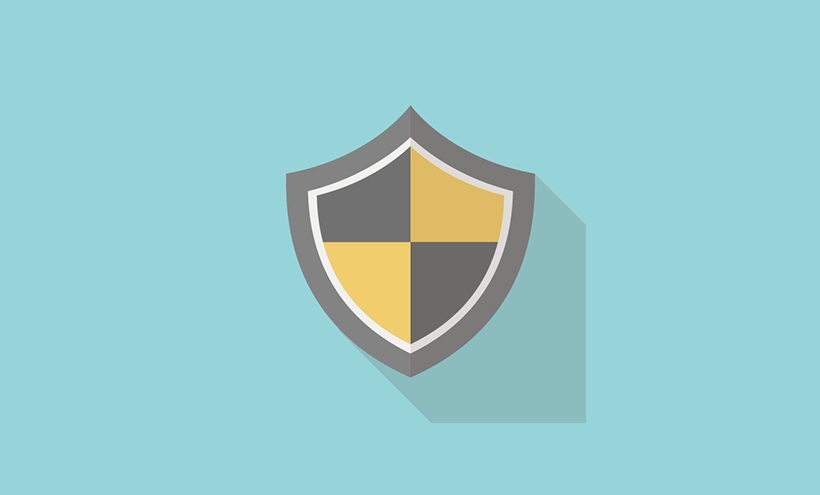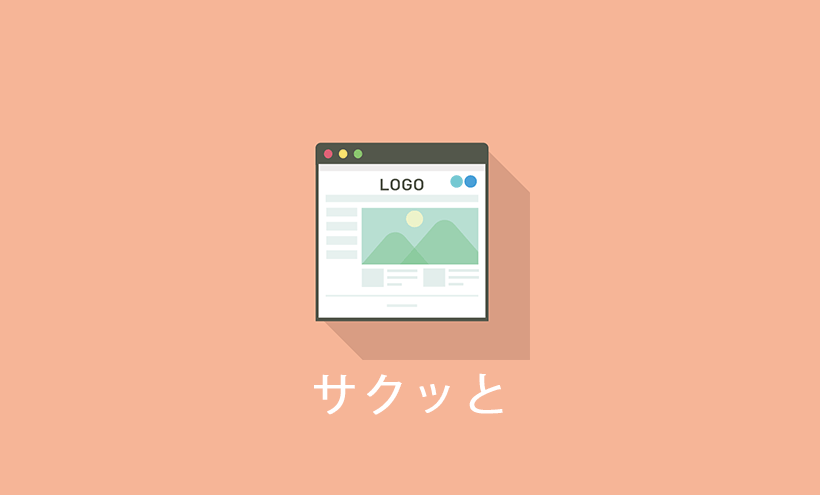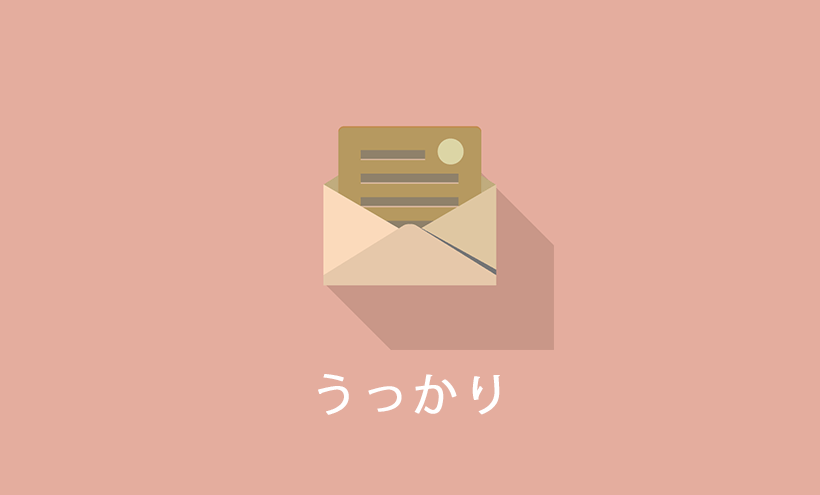WordPressブログのログインURL調べ方【忘れた場合の解決方法】

WordPressのダッシュボードのURLを忘れてしまった!
そんな方向けの記事です。
久しぶりにブログ管理画面にログインしようとしたけど、うっかり失念してしまう事ありますよね。
初心者でも簡単にWordPressのログインURLを調べることが出来る方法を紹介します。
WordPressログインURLの調べ方を解説します
ログインURLを調べる前に、まずは以下のURLを試してみましょう。
特に何も設定をしていない場合、ワードプレスの管理画面へログインするURLは「サイトのURL/wp-admin」の構造です。
自分のサイトのトップページを開いて、ブラウザのアドレス末尾に「wp-admin」と追加してみてください。
ログインURL例1:
- サイトのURL:domain.com
- ログインURL:domain.com/wp-admin
上記のURLにアクセスしてログイン画面が表示されない場合は、ソースコードから確認することになります。面倒なことが嫌だなーという方は、以下のURLも合わせてお試しください。
ログインURL例2:
- サイトのURL:domain.com
- ログインURL:domain.com/wp/wp-admin
ログインURL例3:
- サイトのURL:domain.com
- ログインURL:domain.com/wordpress/wp-admin
上記の例でログイン画面が表示されなくても問題ありません。次の方法を試しましょう。
HTMLソースコードからログインURLを調べる方法
自分のワードプレスサイトを開いた状態から開始します。
ブラウザ上で右クリック。
(画像や、リンクの上などは避けて、何もないところで右クリックしてください)
「ページのソースを表示」をクリックします。
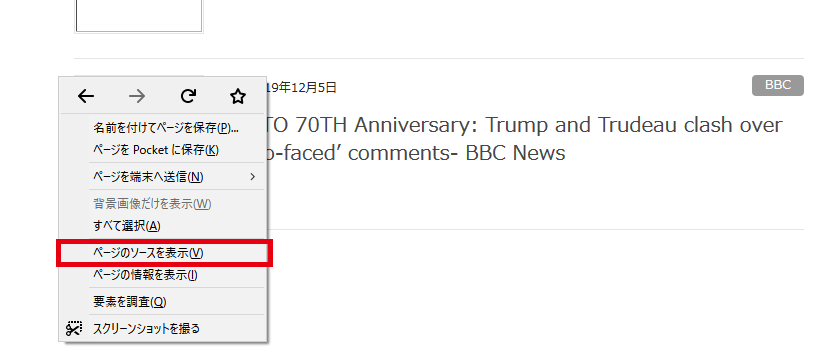
HTMLソースコードが表示されます。
この中で「wp-content」と記載されているコードがいくつか表示されているはずです。
どれでも良いので、その行をまるまるコピーしてください。
コピー例
<link rel='stylesheet' href='http://ドメイン/wp/wp-content/themes/英数文字の羅列'/>
前後の不要な英数文字を削除し、wp-contentを含むサイトのアドレス部分だけを抜き出しましょう。
抜き出すコードはhttp://(またはhttps://)から始まり、wp-contentまでです。
抽出するURL
http://ドメイン/wp/wp-content/
抜き出したURLの「wp-content」部分を「wp-admin」に置き換えたURLが、ログインURLです。
このURLをブラウザのアドレスバーに貼りけ、ログイン画面を表示させましょう。
ログインURL例
- 抽出したURL: http://ドメイン/wp-content/
- 変更したURL: http://ドメイン/wp-admin/ ←「wp-content」を「wp-admin」に変更
- 抽出したURL: http://ドメイン/wp/wp-content/
- 変更したURL: http://ドメインwp//wp-admin/ ←「wp-content」を「wp-admin」に変更
この方法でログイン画面が表示されない場合
FTPツールか、レンタルサーバーのファイルマネージャーツールで、プラグインを一時的に停止してみましょう。
セキュリティー系のプラグインを停止する
ファイルマネージャを使ってプラグインを停止する方法については以下の記事を参考にしてください。
自分以外のサイトのログインURLも簡単に調べることが出来るの?
結論ですが、「簡単」です。
今回紹介した方法を使えば、誰でも自分以外のサイトのログインURLを調べる事ができます。
こんなに簡単だと、不正アクセスされそうで怖いですよね?
ワードプレスは人気のソフトで、ハッカーに狙われるケースがあります。
その為、不正アクセスに対して何らかの対策をすることをお勧めします。
ではどのように対策すれば良いかを初心者向けに解説していきます。
不正ログインからサイトを守る方法

不正ログインには3つの要素が必要です。
- 管理画面にログインするURL
- ユーザー名
- パスワード
それぞれの情報を守る方法を紹介します。
- ユーザー名を明かさない
- ニックネームの設定
- パスワードを複雑なものにする
- ログインURLを変更する
- パスワードのログイン回数を制限する
- ログインするIPアドレスを制限する
①ユーザー名を明かさない
ユーザー名は、銀行の口座番号のようなものです。絶対に第三者に伝えてはいけません。
ワードプレスをインストールすると最初に作成されるアカウント(admin)は危険です。
adminユーザーを使っている場合は、必ずユーザー名を変更しましょう。
変更方法は別記事で紹介しています。ユーザー名の変更方法が不明な場合は、参考にしてください。
もしWordPressサイトの制作を外注した場合は、adminユーザー同様に、制作会社が設定したユーザー名を変更しましょう。
②ニックネームの設定
テーマによっては、ユーザー名がブログやRSSフィードに表示されてしまいます。
これを別名として表示してれくれるのが、「ニックネーム」です。
非常に簡単に設定できますので、この記事を見ながらぜひ設定してください。
- ダッシュボードにログイン
- 「ユーザー」 → 変更したいユーザーを選択(編集)
- ニックネームを任意のものに変更
- ブログ上の表示名で、ニックネームを選択
- ユーザー情報を保存
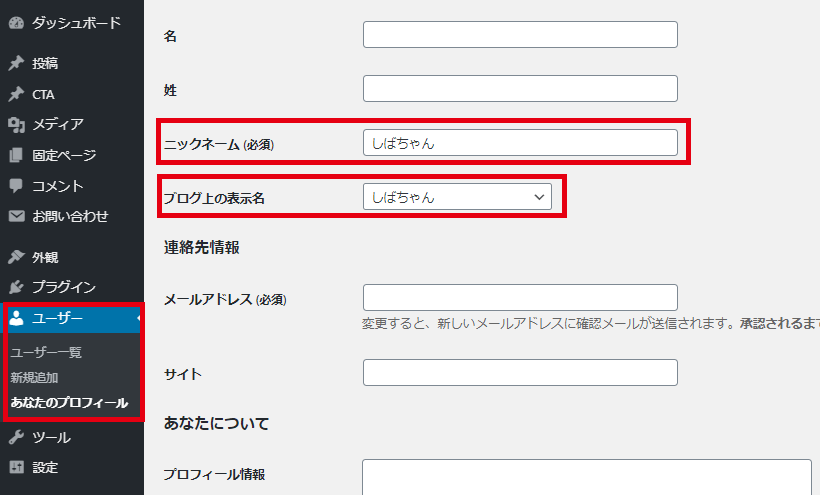
これで作業は完了です。
③パスワードを複雑なものにする
簡単なパスワードは推測されてしまう為、非常に危険です。
大文字、小文字、数字を混ぜるなどして、推測されにくいパスワードを設定しましょう。
「パスワードを複雑なものにすると、うっかりパスワードを忘れた時が心配だ!」という心配もあると思います。
ワードプレスでは、ログインURLから簡単にパスワードに再発行が出来ます。
推測され不正ログインされてしまうぐらいのパスワードを使うより、忘れるぐらい難しいパスワードを設定しておいたほうが安心です。
どうしても安全なパスワードが思いつかない場合は、パスワードの設定画面で「パスワードを生成する」から自動的に安全なものを生成しましょう。
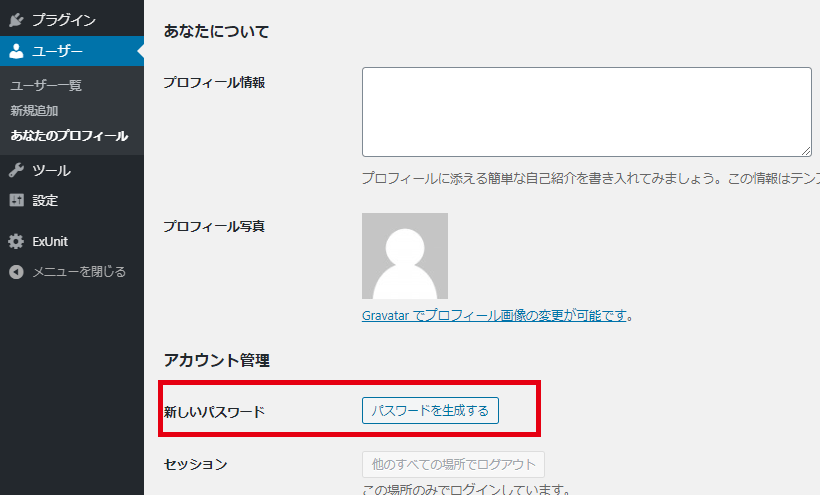
④パスワードのログイン回数を制限する
不正アクセスの手口として「辞書攻撃(Dictionary attack)」と呼ばれる手法があります。
片っ端からユーザー名とパスワードを入力してくる攻撃です。
簡単な英単語や、英単語に適当な数字をパスワードに使っている場合にこの攻撃でパスワードを当てられてしまい、不正アクセスを許すことになります。
対策の一つとして、ログインする際の入力回数に制限を設けるという手法があります。
例えば不正ユーザーが、3回入力間違えた場合、一定期間の時間を空けないとログイン画面が表示されなくなるという仕組みです。
ログイン回数の制限回数を実装する方法
以下いずれかの方法で、ワードプレスのログイン回数を制限できます。
- セキュリティー系のプラグインを使う
- レンタルサーバー提供のセキュリティー機能を使う
ログイン回数を制限してくれる無料プラグインは、公式ディレクトリーにたくさん用意されています。使い勝手の良いものを試してみてください。何かお勧めは?ということであれば「Login LockDown」辺りを試してみてください。
プラグイン以外にも、レンタルサーバーがWordPressユーザー向けにログイン制限の機能を提供しています(Xサーバー等)。
⑤ログインURLを変更する
セキュリティー系のプラグインを使うことで、ログインURLを標準のURL構造から変更することができます。以下は、ログインURLを変更する無料プラグインの一例です。
- SiteGuard WP Plugin
- WPS Hide Login
- Login rebuilder
- Loginizer
- WP Hide & Security Enhancer
初心者向けではありませんが、.htaccessファイルを編集してログインURLを変更する方法もあります。
プラグインをインストールしての運用を望まない場合は、.htaccessを活用しましょう。
⑥ログインするIPアドレスを制限する
自宅や、会社など、限られた場所(IPアドレス)からサイトを運営している場合に有効な方法です。
許可された場所からのみ管理画面へアクセス可能な構成にすることで、不正アクセスを防ぐことができます。
- セキュリティー系プラグインを使う
- レンタルサーバー提供の機能を使う
- .htaccessファイルを使う
ただし、ご自宅や会社が固定IPアドレスを使っていない場合、この方法は有効ではありません。
不正ユーザーを防ぐという意味では海外IPアドレスから管理画面へのアクセスを制限するという方法もあります。この方法はレンタルサーバー会社が制限の機能を提供している場合に限りますが、実装するのが簡単で非常におススメです。
ブログ管理画面ログインURL記事の調べ方についてのまとめ
いかがでしたか?ログインURLは見つけることができましたか?
ログインURLだけでなく、ログインするユーザー名やメールアドレスを失念してしまった場合の対処方法も合わせてご紹介します。
さて、記事で紹介した通りセキュリティーの仕組みを実装していない場合、ログインURLやユーザー名は外部から簡単にバレてしまいます。
なかなかセキュリティーは難しそうだと思ってしまうかもしれません。でも、ちょっとした対策をするだけで、不正ログインのハードルはぐっと高くなり、サイトを安全に運営することができます。
今回紹介した簡単な対策でもかなり効果的な方法です。どれか一つでも、出来る事から試すことをお勧めします。
人気記事 初心者でも可能なSEO対策って何?
人気記事 【ゼロから始める】副業ブログで月5万円を稼ぐ!当社スタッフが試してみた方法と成果を公表