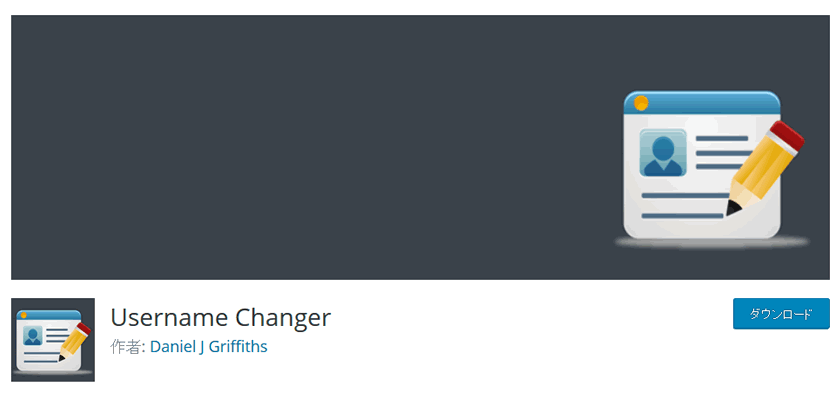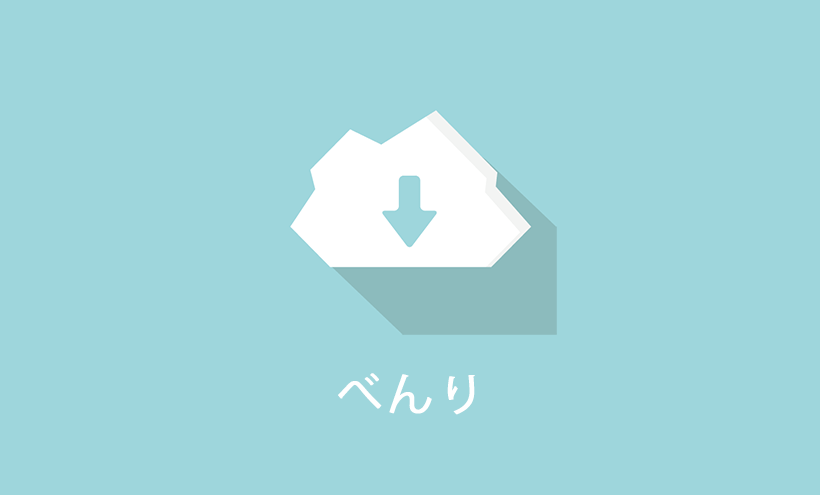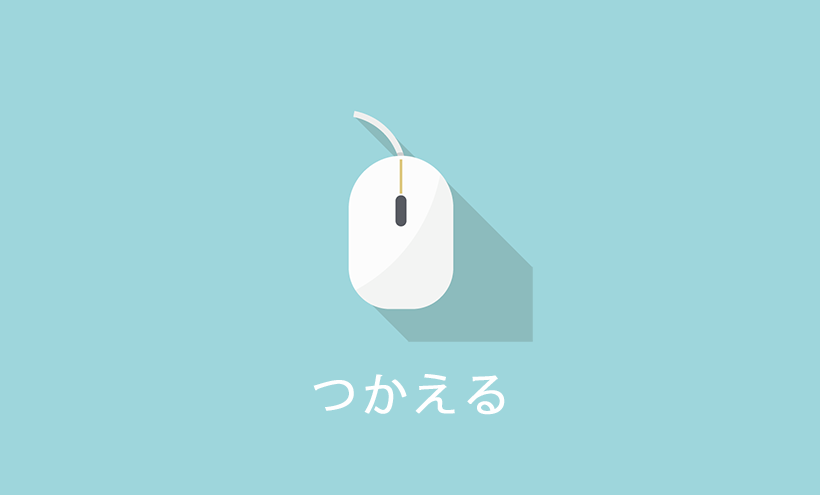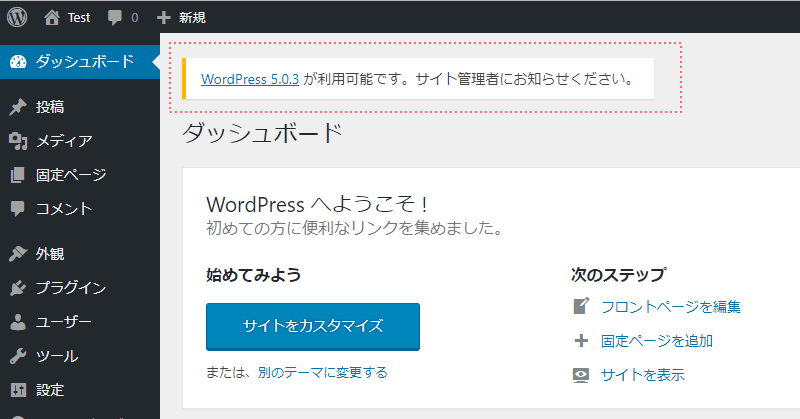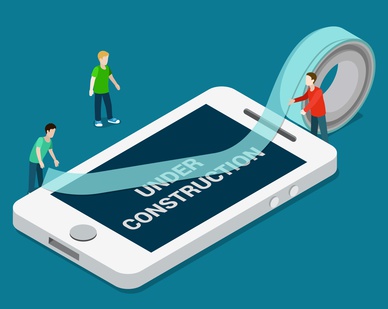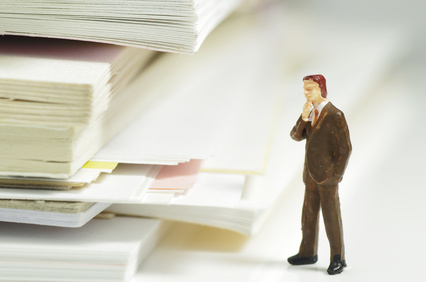WordPressの登録ユーザー名、ユーザーIDを変更する方法
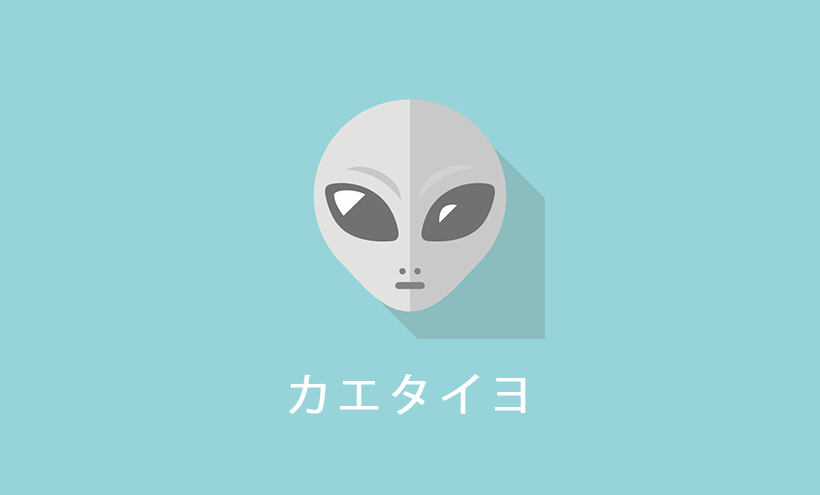
- 「admin」だと危険だと聞いたけど、どうすればいいの?
- WordPressのユーザー名をどうしても変更したい!
なんとかならないの?って時の方法です。
プラグインを使ってユーザー名を簡単に変更する方法を紹介します。
ユーザー名?ユーザーID?違いって何?

まずは用語の確認。
そもそも「ユーザー名」と、「ユーザーID」は全くの別物です。
「ユーザー名」は、管理者がユーザー作成時に設定した任意の文字列
下の画像は、WordPressのダッシュボード内にあるユーザーのプロフィール画面です(ダッシュボード→ユーザー→ユーザー一覧→任意のユーザーをクリックした状態です)。
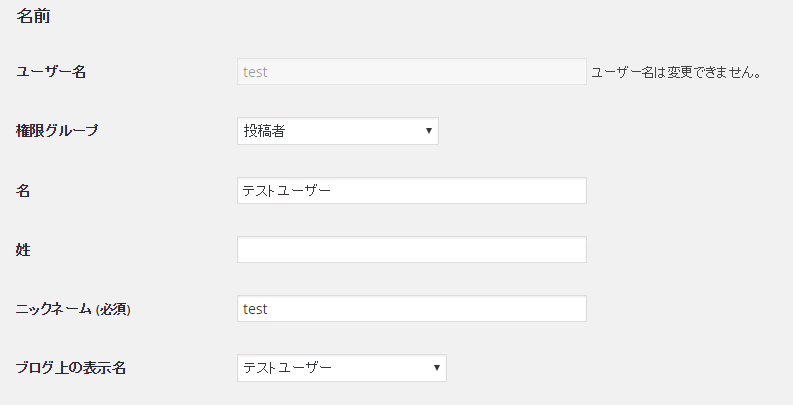
「ユーザー名」にtestと表示されていますね。これがユーザー名です。
管理者がユーザー名を作成する際に自由に設定した英文字です。ユーザーを新規で作成する時は自由に設定可能ですが、ダッシュボードに表示されている通り、この画面からではユーザー名は変更できません。
「ユーザーID」はデーターベース上一意の通し番号
ユーザーIDはユーザーを作成すると、ステムより順番に割り振られる通し番号の事です。1、2、3~の番号です。このIDをダッシュボードから確認することも出来ます。
ユーザー一覧画面で対象のユーザー名にマウスを合わせると、ブラウザの下部にURLが表示されます。このURL内にある「user_id=*」がユーザーIDです。下記画像だと「user_id=5」と表示されていますよね?つまりこのユーザーのユーザーIDは「5」なのです。
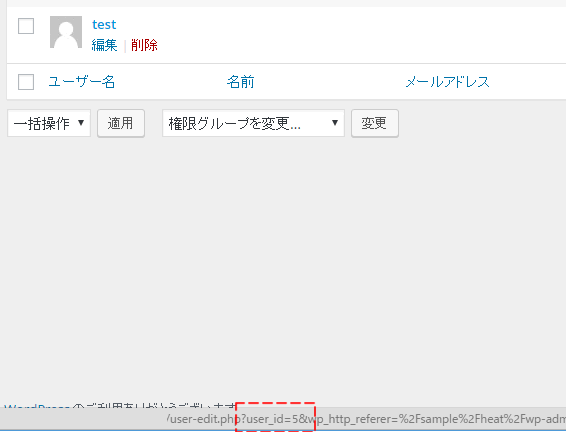
WordPress「ユーザー名」を変更してみよう!
初心者向け!無料プラグイン「Username Changer」を使ってユーザー名を変更する方法
無料プラグインUsername Changerを使ってユーザー名の編集方法を紹介します。
Username Changerのインストールと設定方法
他の一般的なWordPress無料プラグインと同様にインストールできます。
Username ChangerをWordPress公式ディレクトリーからダウンロードした後サイトにアップロードするか、ダッシュボード内のプラグインメニューから「Username Changer」を検索し、インストールし有効化します。
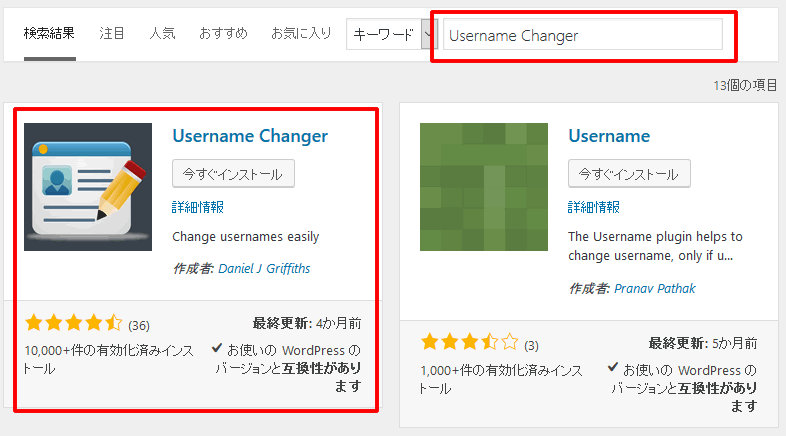
Username Changerには設定オプションはありません。正常に有効化されれば準備OKです。
Username Changerの使って、ユーザー名を変更する方法
ダッシュボードの「ユーザー」から、ユーザー名を編集したユーザーのプロフィールページで作業を行います。今回の例では「test」というユーザー名を変更します。
Username Changerプラグインを有効化する前だと、「ユーザー名は変更できません」と表示されます(下)。

Username Changerプラグインを有効化をすると、「Change Username」と表示されます。このボタンをクリックしユーザー名の変更画面から、ユーザー名を変更できます(下)。

任意のユーザー名を入力し、「Save Username」をクリックし設定を保存します(下)。

Username successfully changed to (変更したユーザー名)と緑色の文字が出たら作業は完了です(下)。

超絶簡単ですね。
ユーザー名変更が完了したらこのプラグインは無効化しても問題ありません。
プラグインだけじゃない!phpMyAdminで直接データベースからユーザー名を変更する方法
phpMyAdminを使い直接データベース上に登録されているユーザー名を変更することができます。サイトの運営ポリシーなどで、新たなプラグインのインストールが出来ない場合や、紹介したUsername Changerが利用できない場合におすすめです。
phpMyAdminのログイン方法はサーバーによって異なります。ほとんどのレンタルサーバー会社で提供しているツールです。コントロールパネルに、phpMyAdminログイン用のボタンがあるので、クリックし、ユーザー名とパスワードを入力しログインしましょう。ログインするユーザー名とパスワードが不明な場合、WordPressインストールディレクトリーにあるwp-config.phpに記載されていますので確認しましょう。
phpMyAdminにログインしたら、左サイドバーに表示されているデータベースを開き、wp_usersをクリック(「wp_users」の「wp」はインストール時に設定した接頭語です。インストール時に異なる文字列を設定している場合、その文字列が接頭語として表示されています)。
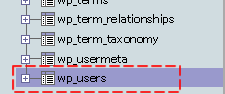
ユーザーの一覧が表示されたら、今回編集対象のユーザー名を確認し、「編集」をクリックします。

編集画面上で、「user_login」と表示されている行にある「test」が、このユーザーのユーザー名です。変更したい文字列を入力し、画面下部の「実行」をクリックします。これで作業は完了です。
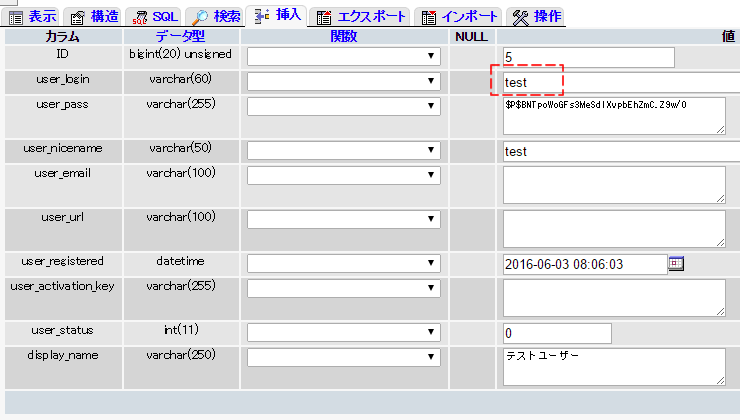
WordPressユーザーIDを変更してみよう!
ユーザーIDを変更したい場合、先ほど紹介した手順とほぼ同じ方法で変更可能です(変更前に後述している注意事項を必ず確認しましょう)。
ユーザー名を変更した画面(wp_users)上に表示されている「ID」がユーザーIDです。これを任意の番号に変更し、画面下部の実行を選択することでユーザーIDの変更を行えます。
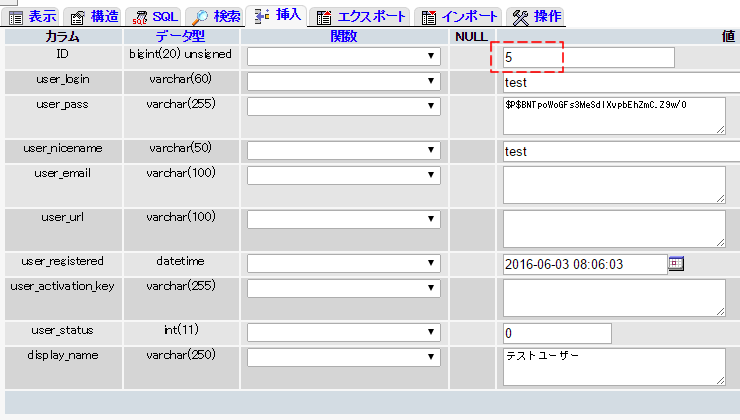
WordPressユーザーID変更で注意するべき事
ユーザーIDの変更は、ユーザー名の変更と大きく異なる点があります。ユーザーIDはwp_usersのテーブルを変更しただけでは不十分な場合があるという点です。
ユーザーIDは、データーベース上のwp_users以外のテーブルでも使われています。例えば、投稿(posts)の作成者情報としても使われています。wp_usersテーブルでユーザーIDを変更しても、投稿情報を保存するテーブル「wp_posts」上では変更前のIDを持っており、変更されないのです。
以下の画像は、phpmyadmin上の投稿情報のテーブル「wp_posts」です。「post_author」はページの作成者です。表示されている数字が、ユーザーIDです。つまり、一行目の投稿はユーザーID「1」のユーザーが作成したデータであることを意味しています。
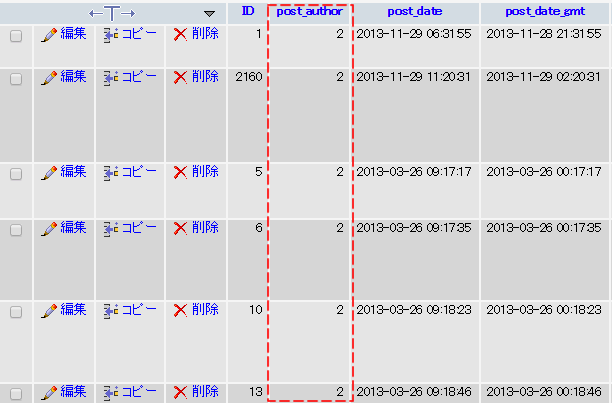
ユーザーIDを変更する際は、他のテーブル上の情報を合わせて更新する必要がある点を、特に留意しましょう。標準投稿(post)以外にも、テーマによってはカスタム投稿なども対象となります。
ユーザー名を変更する方法のまとめ
いかがでしたか?
今回紹介したプラグインを使うと、簡単にユーザー名を変更できますね。
初期設定で自動作成されてしまった「admin」ユーザーは、そのままだと危険です。
Username Changerプラグインを使ってユーザー名を変更しましょう。
今回ご紹介した情報はWordPress4.5.2のものです。WordPressのデーターベース構成は、バージョンにより異なる場合がありますので、注意しましょう。作業の前には、データベースのバックアップを取得し万が一の障害に備えましょう。
人気記事 初心者でも可能なSEO対策って何?
人気記事 【ゼロから始める】副業ブログで月5万円を稼ぐ!当社スタッフが試してみた方法と成果を公表