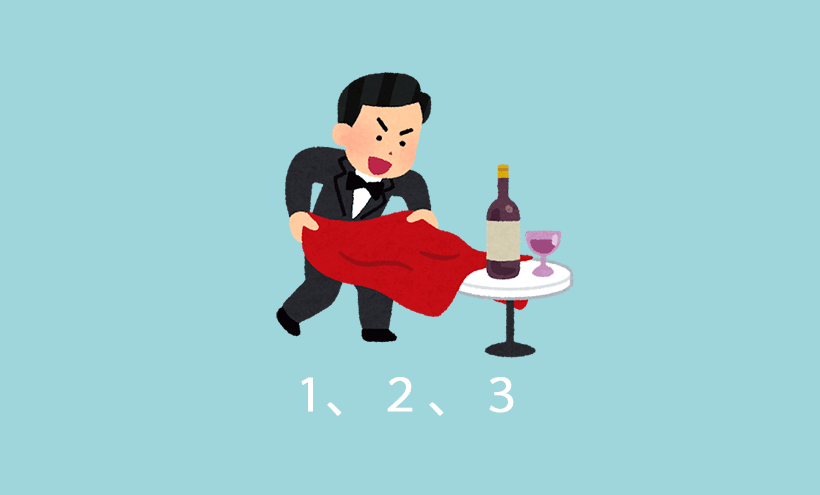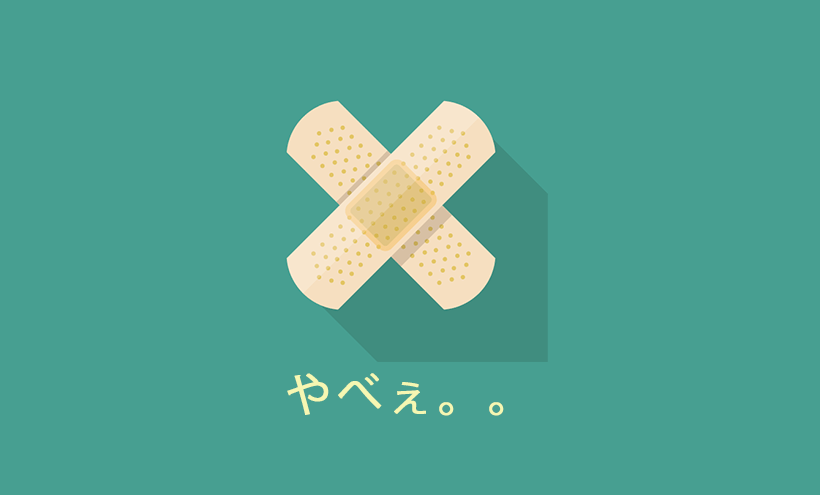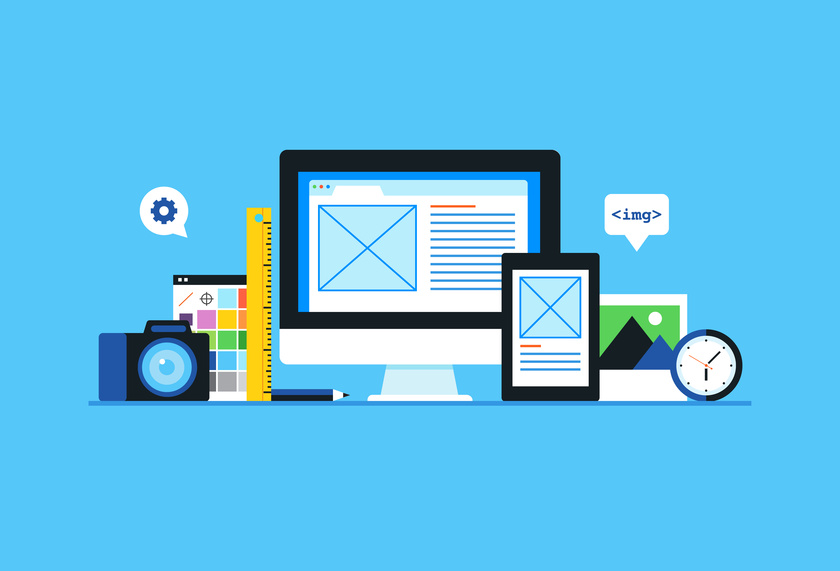【解決】Jetpack を利用するには、サイトが公開されていて、アクセス制限がかかっていない必要があります

ワードプレスとフェイスブック、ツイッターなどのSNS連携の為、ワードプレス公式プラグイン「Jetpack」のインストールをしようとしたところ、なぜかエラーが出るといった経験はありませんか?
実は最近、私もJetpackをインストールしようとしたところ全然うまく行きませんでした。最終的にはなんとか、解決し無事インストールすることが出来ました。エラーの内容と合わせて、どのように解決したかをご紹介します。
Jetpackインストール中に出たエラー
まず、自分のワードプレスサイトのダッシュボード内、プラグインよりJetpackを探しインストールしましょう。その後、Jetpackを有効化します。ここまでは簡単ですね。
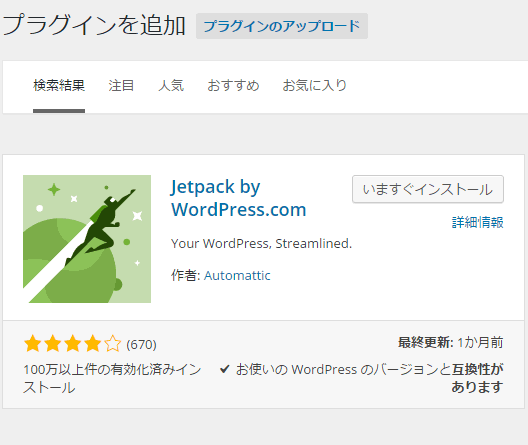
Jetpackを有効化すると、「WordPress.comと連携しましょう」と表示されます。連携させないと使えない仕様なんですね。ここでWordPress.comと連携をクリックすると、エラーが表示されてしまうというのが今回のトラブルです。
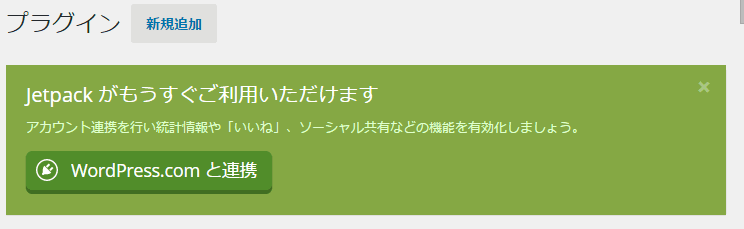
ちなみに今回表示されたエラー内容は以下の通りです。
エラー詳細: The Jetpack server was unable to communicate with your site [HTTP 403]. Ask your web host if they allow connections from WordPress.com. If you need further assistance, contact Jetpack Support: https://jetpack.me/support/
WordPress環境
問題はテーマなのか、プラグインなのか、それともサーバーかを調べる為、クリーンインストールしたWordPressを以下の環境で試してみました。
Jetpac検証環境
- レンタルサーバー:Xserver
- ワードプレス:検証時の最新バージョン(Ver4.3)
- テーマ:自作テーマ、Twenty Fifteen (Ver1.3)
- プラグイン:全て停止
対応方法は以外と簡単。
今回の事象は、Xサーバーのセキュリティー上の仕様によるものでした。このセキュリティーの設定は、Xサーバーのコントロールパネルより簡単に解除することが出来ます。JetPackインストールの際、一時的に解除する方法を紹介します。
1.サーバーパネルにログイン
インフォパネルでも、ファイルマネージャでもなく、「サーバーパネル」にログインします。
・Xサーバーサーバーパネル:https://www.xserver.ne.jp/login_server.php

2.アクセス拒否設定を一時的に解除
設定対象ドメインを指定した後、「WordPressセキュリティ設定」を選択します。画面の左下に表示されています。
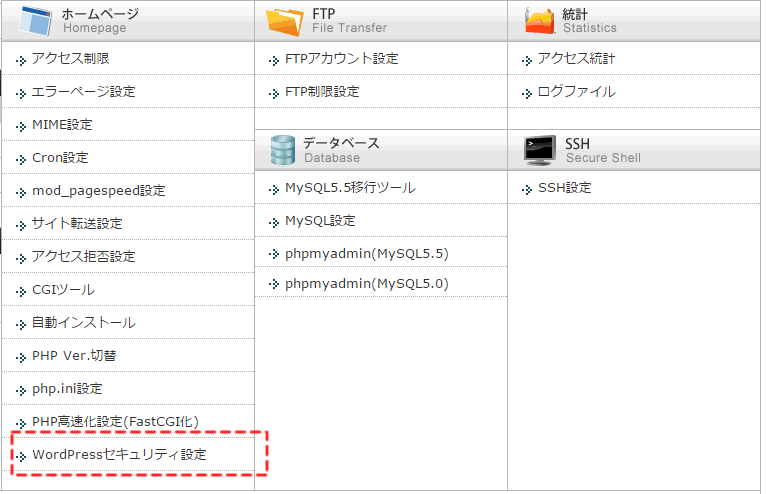
表示された画面を少し下にスクロールして
「WordPressセキュリティ設定▼XML-RPC API アクセス制限」を確認しましょう。
「現在の設定」がデフォルトではONになっているので、右側に表示されている「変更」の部分よりこの設定をOFFにしましょう。これでアクセス制限が解除されます(下記画像は、設定がOFFの状態です)。
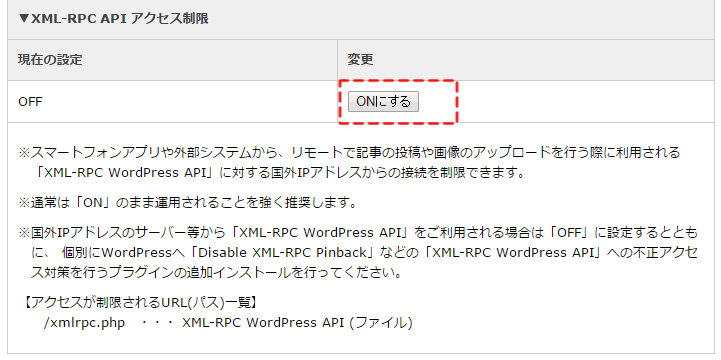
このアクセス制限解除後、無事JetpackとWordPres.comの連携が出来るようになりました。
尚、今回解除したアクセス制限はJetpackをインストールする際にのみ停止する必要がありますが、インストール後は再度設定しても動作するようです。セキュリティーは重要ですので、インストール後には再設定をしましょう。
人気記事 初心者でも可能なSEO対策って何?
人気記事 【ゼロから始める】副業ブログで月5万円を稼ぐ!当社スタッフが試してみた方法と成果を公表