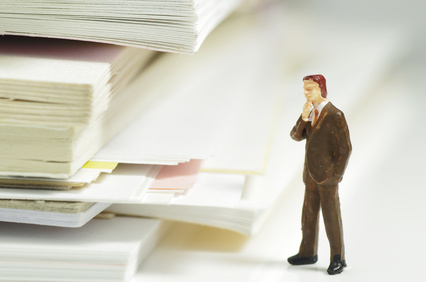WordPressブログ記事の「公開日」と「最終更新日」を変更する方法

以下の操作方法について解説します。
- ブログ記事の「公開日」を変更したい
- ブログ記事の「最終更新日」を変更したい
公開日については簡単な操作方法です。最終更新日については、通常の管理画面からは自由に変更することはできません。この記事ではWordPress初心者向けに、簡単に最終更新日を変更する方法を紹介します。
ブログ投稿記事の「公開日」を変更する
いったん公開したブログ記事の公開日を変更する方法を紹介します。
ダッシュボードにログインします。
管理画面の左に表示されている「投稿」を選択し、「投稿一覧」をクリックします。
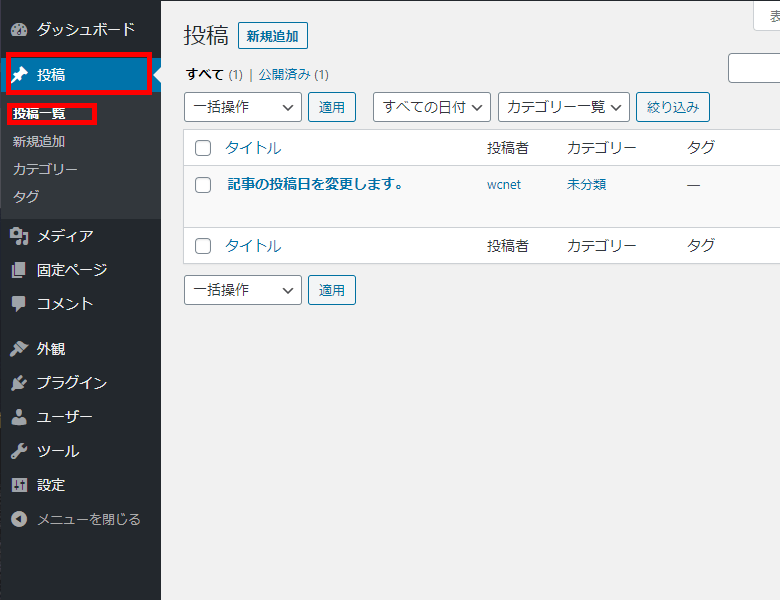
投稿日を変更したい投稿にマウスを乗せ、タイトルの下に表示される「クイック編集」をクリックします(下記図参照)。
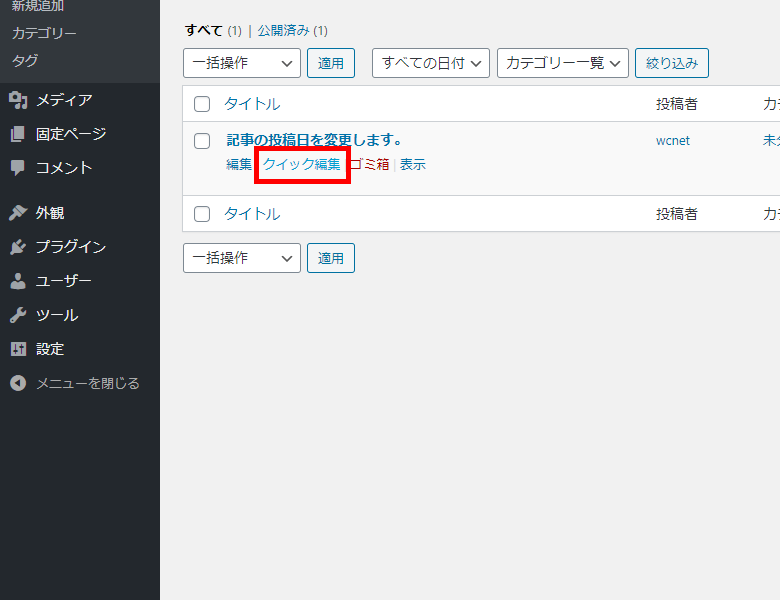
画面が切り替わったら、「日付」に注目しましょう。この日付部分がブログ記事の投稿日時です。
この値を変更し、画面右に表示される「更新」ボタンで変更を保存すれば作業完了です。
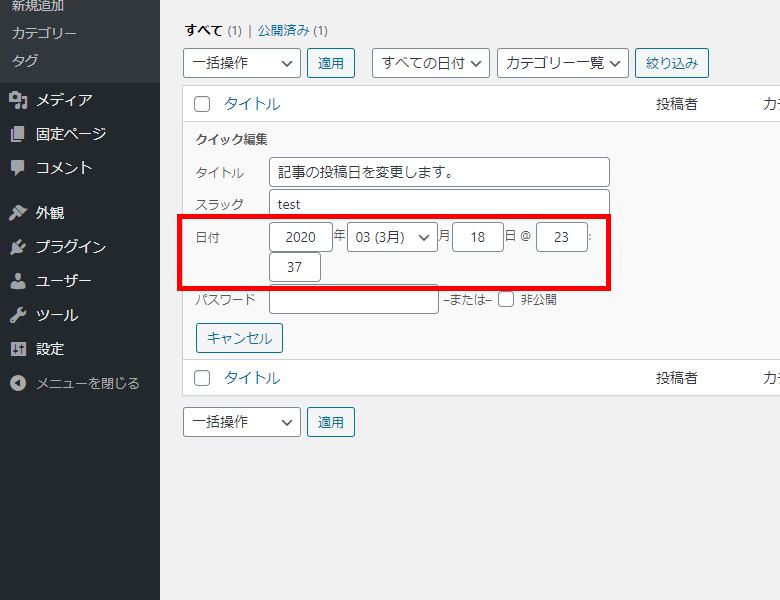
変更内容を保存したら投稿記事を開き、公開日が変更されているかを確認しましょう。
ブログ記事の「最終更新日」を変更する方法

最終更新日はテーマにより表示されている場合もあれば、存在しない場合があります。
投稿を公開後に変更を加えるとその日時がWordPressに記録され、「最終更新日」として自動的に表示されます。
今回はプラグインを使って最終更新日を意図した日時に変更する方法です。
以下、2つのプラグインを紹介します。
- Change Last Modified Dateプラグイン
- WP Last Modified Infoプラグイン
テーマによって動作しない場合もありますので、どちらか一方で更新日が変更できない際は別のプラグインを試してください。
①Change Last Modified Dateプラグインで最終更新日を変更しよう
Change Last Modified Dateプラグインのインストール方法
Change Last Modified DateプラグインはWordPress公式ディレクトリーに登録されているプラグインです。ダッシュボードからプラグイン検索するか、公式サイトからZIPファイルを入手しサーバーへアップロードしましょう。
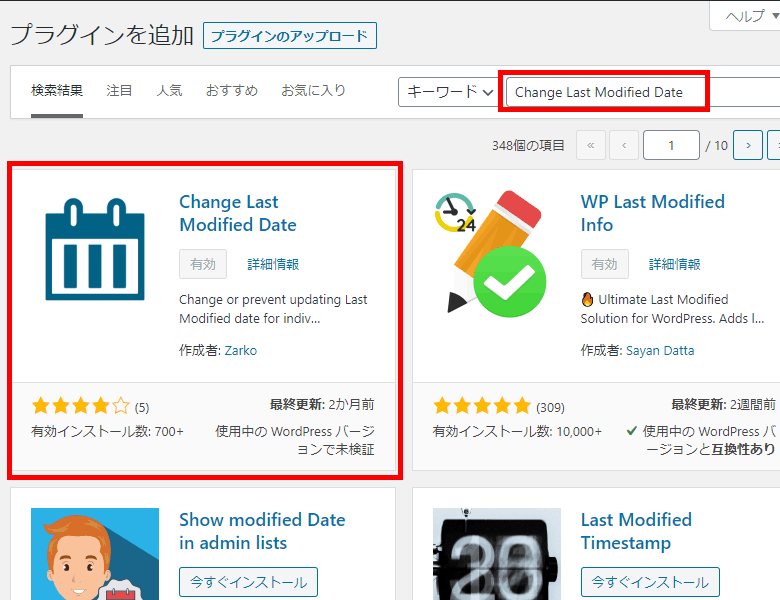
Change Last Modified Dateプラグインで最終更新日を変更する手順
最終更新日を変更したいブログ記事の編集画面を開きます(「投稿」→「投稿一覧」→対象のブログ記事を選択)。
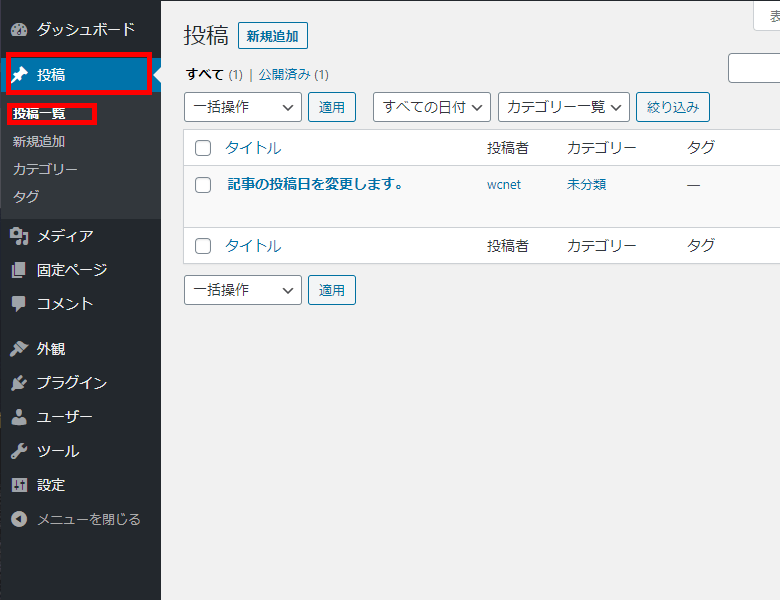
投稿編集画面の右側に表示されている「Modified」クリックします(下記図参照)。
クリックするとカレンダーが表示されます。ここから変更したい日時を選択し、画面上部の「更新」ボタンをクリックし設定を保存します。
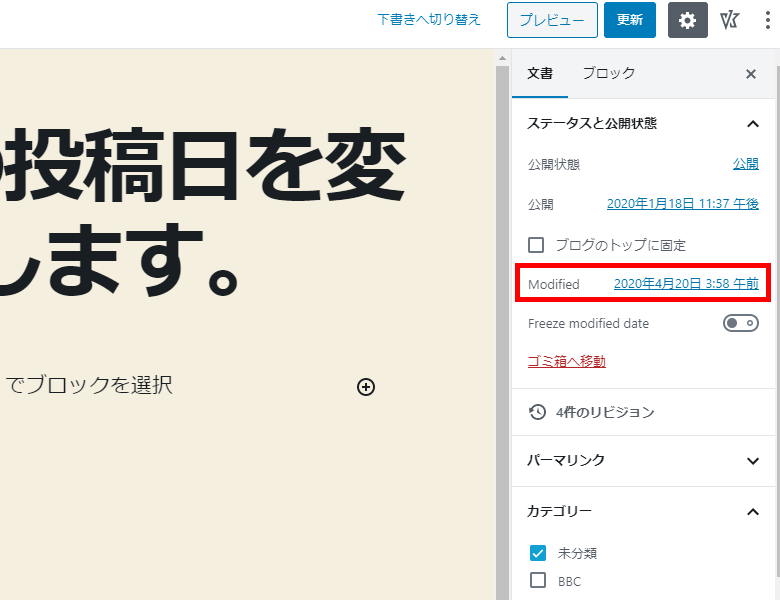
最終更新日が変更されかを確認してください。
最終更新日を「固定」する方法
ブログ記事の運営で、最終更新日をあえて変更したくない場合の対応です。
ブログ記事の編集画面上の先ほど最終更新日を更新したオプションの下に「Freez modified date」と表示されている箇所を注目してください。
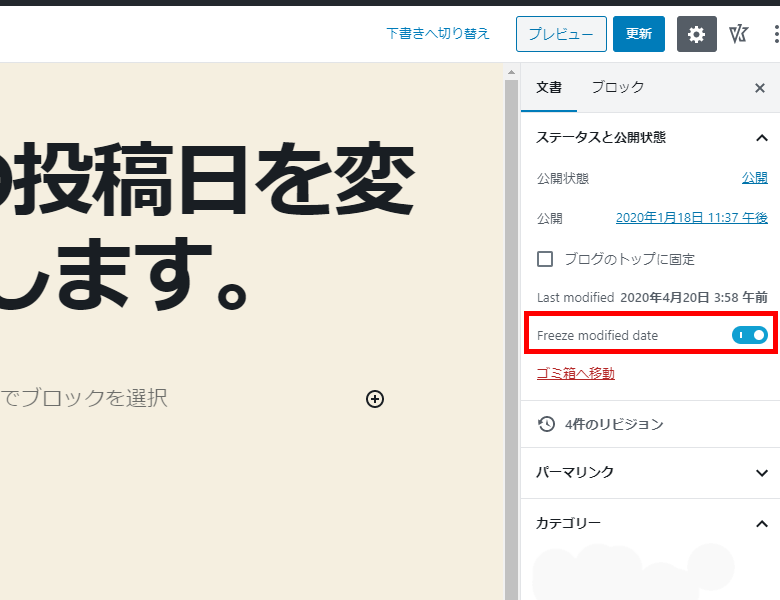
ここをオン(青い状態)にすると、ブログ記事を公開後に変更しても最終更新日はブログ記事の公開日のままとなります。
Change Last Modified Dateプラグイン利用時の注意点
以下の環境で検証したところ、Change Last Modified Dateは正常に動作しませんでした。
- WordPressバージョン:5.4(検証時の最新バージョン)
- プラグイン:Classic Editor バージョン 3.4.2(検証時の最新バージョン)
Classic Editorを利用している場合は一時的にプラグインを停止するか、別のプラグインを試しましょう。
②WP Last Modified Infoプラグインで最終更新日を変更しよう
WP Last Modified Infoプラグインのインストール方法
WordPress公式サイトに公開されています。
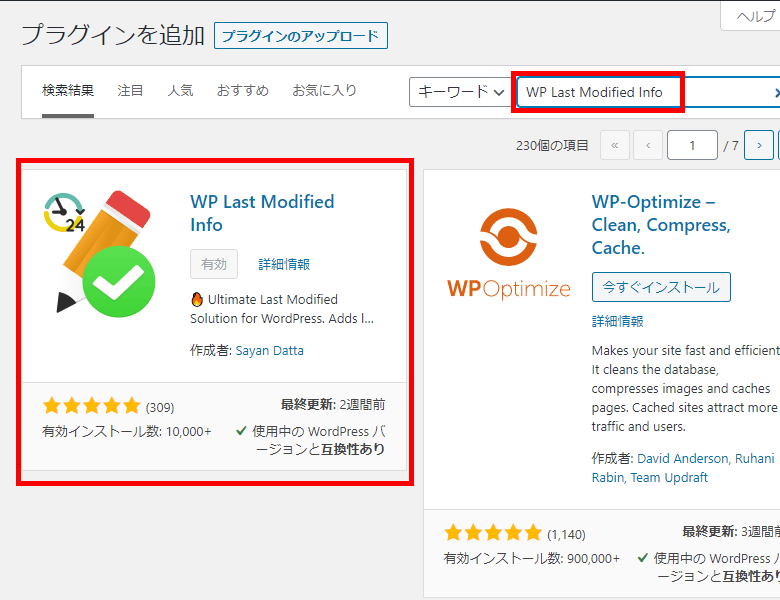
WP Last Modified Infoは無料で利用できますので、サイトから最新バージョンをダウンロードするか、ダッシュボードから検索して有効化しましょう。
WP Last Modified Infoプラグインで最終更新日を変更する手順
WP Last Modified Infoプラグインでは二つの方法で、最終更新日を変更できます。
- クイック編集から変更
- 投稿の編集画面から変更
①クイック編集から変更
「投稿」→「投稿一覧」に進み、最終更新日を変更したい投稿にカーソルをのせ「クイック編集」をクリックします。表示される編集項目の中から「Modified」部分を編集します。この部分が、最終更新日です。
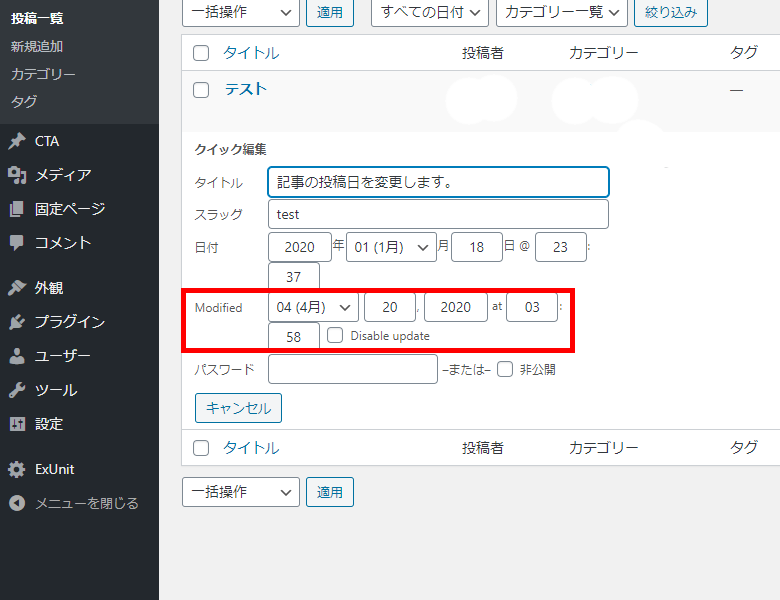
「更新」をクリックし、設定を保存します。
最終更新日が変更されたかを確認し作業完了です。
②投稿の編集画面から変更
WP Last Modified Infoプラグインは、標準のエディター、Classic Editorプラグインを有効化したエディター上でも動作します。
Classic Editorプラグイン有効時の最終更新日を変更する方法
ブログ記事の編集画面を開き、画面右上に表示される「公開」エリアの中、「Updated on」が対象箇所です。「Edit」をクリックし、日時を変更した後に更新をクリックすれば最終更新日時が変更されます。
標準のエディター(Gutenberg)で最終更新日を変更する方法
最終更新日を変更したいブログ記事の編集画面を開きます。画面右側の一番下の「Last Updated」をクリックします。
「Updated on」の右側に表示されている鉛筆のアイコンをクリックすると、最終更新日を編集する項目が表示されます(下記図参照)。
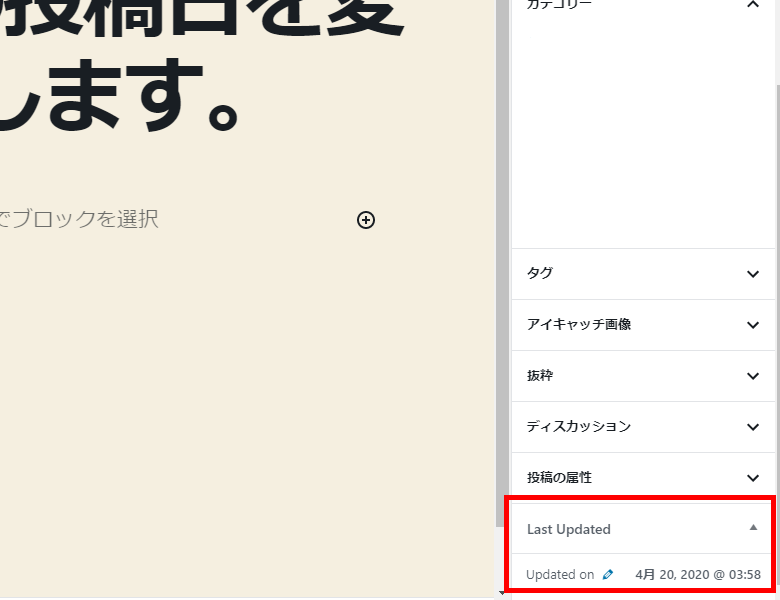
最終更新日を任意の日時に変更し設定を保存します。
変更が反映されたかを確認しましょう。
WP Last Modified Infoプラグインの詳細設定
WP Last Modified Infoプラグインを有効化すると、ダッシュボードに専用メニューが追加されます。
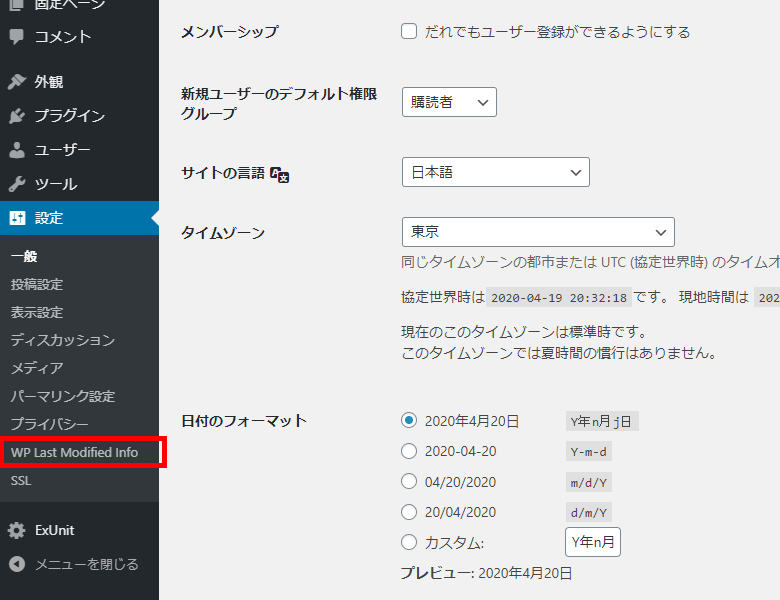
この専用メニューからプラグインの挙動を細かく設定可能です。
例えばテーマによってはブログ投稿だけでなく、固定ページにも最終更新日が表示されます。
管理メニューから固定ページについても最終更新日の設定を行えるようにする等の調整が行えます(下記図参照)。
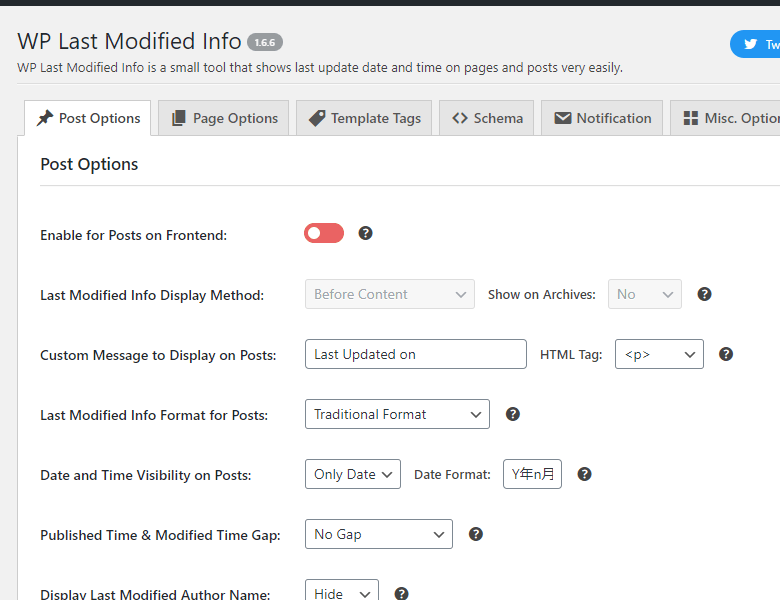
ブロブ記事の最終更新日を変更する方法についてのまとめ
今回検証に当たって利用した環境の詳細です。
- WordPressバージョン:5.4(検証時の最新バージョン)
- Classic Editor バージョン 3.4.2(検証時の最新バージョン)
- Change Last Modified Date:1.3(検証時の最新バージョン)
- WP Last Modified Info:1.6.6 (検証時の最新バージョン)
人気記事 初心者でも可能なSEO対策って何?
人気記事 【ゼロから始める】副業ブログで月5万円を稼ぐ!当社スタッフが試してみた方法と成果を公表