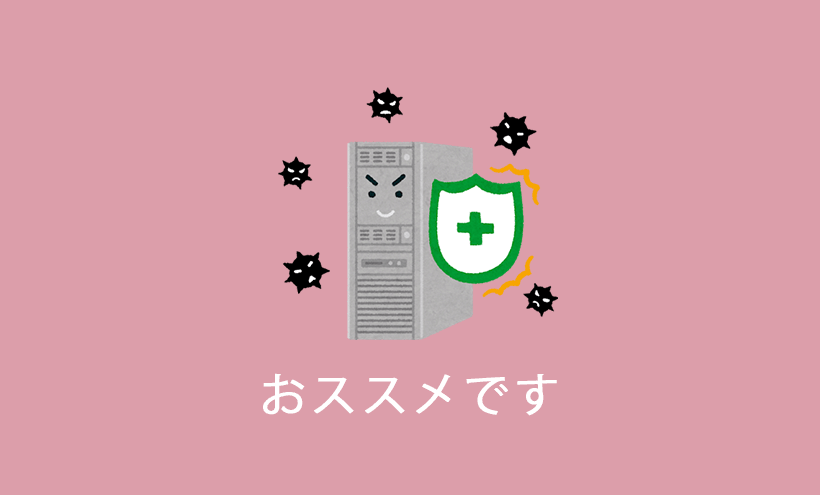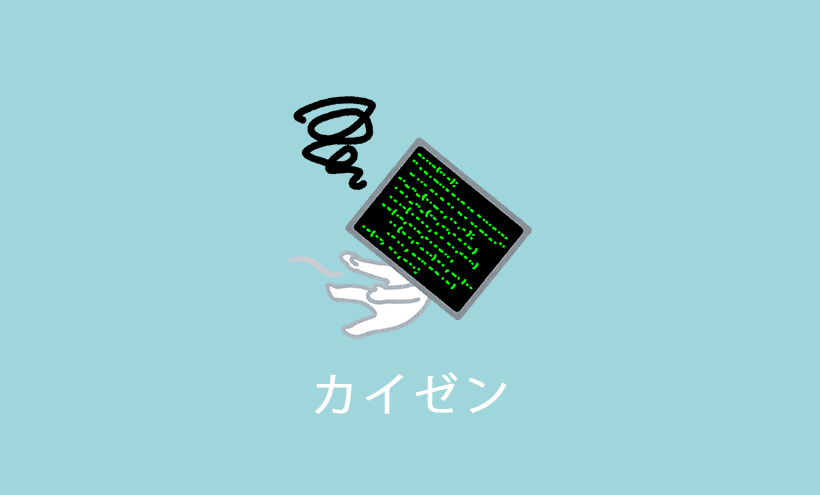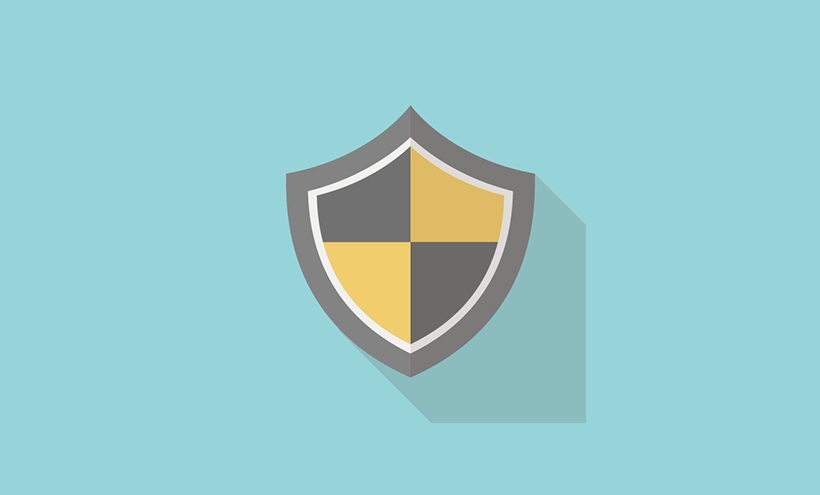WordPressのSSL化に失敗し、ログイン画面を表示できない

こんなお悩みの解決方法です
- ワードプレスのSSL化作業中に、サイトが表示されなくなった
- ログイン画面が表示されなくなった
WordPressのSSL化に失敗し、ログイン画面を表示できない
①wp-config.phpを開いてアカウント情報をコピーする。
復旧作業として、phpMyadminというツールを使います。
まずは事前作業として、phpMyadminにログインするアカウント情報を調べます。
もしデータベースのユーザー名とパスワードを把握している場合は、この手順を飛ばしてください。
※データベースのユーザー名はワードプレスのユーザーアカウントではありません。
wp-config.phpが保存されいるのは、ワードプレスのインストールディレクトリーです。
ファイルの中身を確認するには以下2パターンあります。
- レンタルサーバー会社が提供しているファイルマネージャ(初心者向け)
- FTPソフトでアクセス(中級者向け)
以下、それぞれの手順について説明します。
①レンタルサーバー会社が提供しているファイルマネージャ
サーバーにアップロードされているファイルを開くツールを、各レンタルサーバー会社は提供しています。
- エックスサーバー: ファイルマネージャ
- さくらインターネット: ファイルマネージャー
- ロリポップ: ロリポップFTP
ツールにアクセスしたら、wp-config.phpを開きます。
wp-config.phpはwp-admin、wp-content、wp-includesといったフォルダがあるディレクトリーにあります。
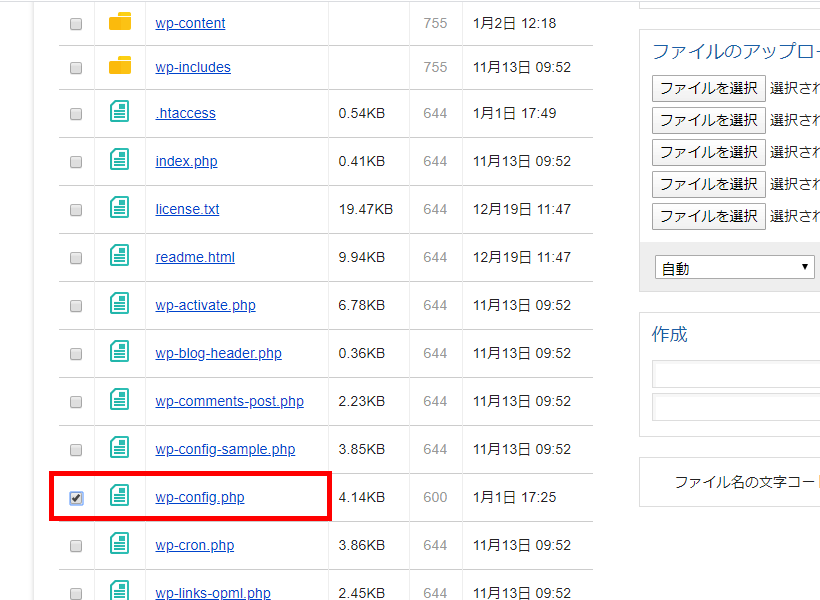
「データベースのユーザー名」と「データベースのパスワード」をメモしておきましょう。
wp-config.phpの以下の部分が対象です。
/** MySQL データベースのユーザー名 */ define( 'DB_USER', '※※ユーザー名※※' ); /** MySQL データベースのパスワード */ define( 'DB_PASSWORD', '※※パスワード※※' );
アカウント情報をメモできたら、ファイルマネージャは閉じましょう。
今回の作業では、もう仕様しません。
②FTPソフトでアクセス
ファイルマネージャを使うより、FTPが楽だという運用者向けです。
FFTP、WinSCPなどを使ってサーバーにアクセスし、wp-config.phpファイルを直接確認してください。
wp-config.phpが保存されいるのは、ワードプレスのインストールディレクトリーです。
「データベースのユーザー名」と「データベースのパスワード」をメモしておきましょう。
wp-config.phpの以下の部分が対象です。
/** MySQL データベースのユーザー名 */ define( 'DB_USER', '※※ユーザー名※※' ); /** MySQL データベースのパスワード */ define( 'DB_PASSWORD', '※※パスワード※※' );
phpMyadminを使ってログインできるようにする
SSL化の作業中に誤って設定した情報は、サイトのデータベースに保存されています。
この誤った情報を修正すると、サイトが元に戻るという仕組みです。
その為にデータベースにアクセスするphpMyadminを使います。
phpMyadminは、レンタルサーバーのコントロールパネルからアクセスできます。WordPress対応のほとんどのレンタルサーバーで、phpMyadminが利用できます。
今回はエックスサーバーと、さくらインターネット共有サーバーを利用している場合の操作方法です。
Xサーバー:phpMyadminを使ってのSSL復旧作業
- サーバーパネルへログイン
- 設定対象のドメインで、対象のドメインを選択し「設定する」をクリック
- 「データベース」の項目から、phpMyadminをクリック
WordPressを自動インストールしている場合、「phpMyadmin5.7」をクリック
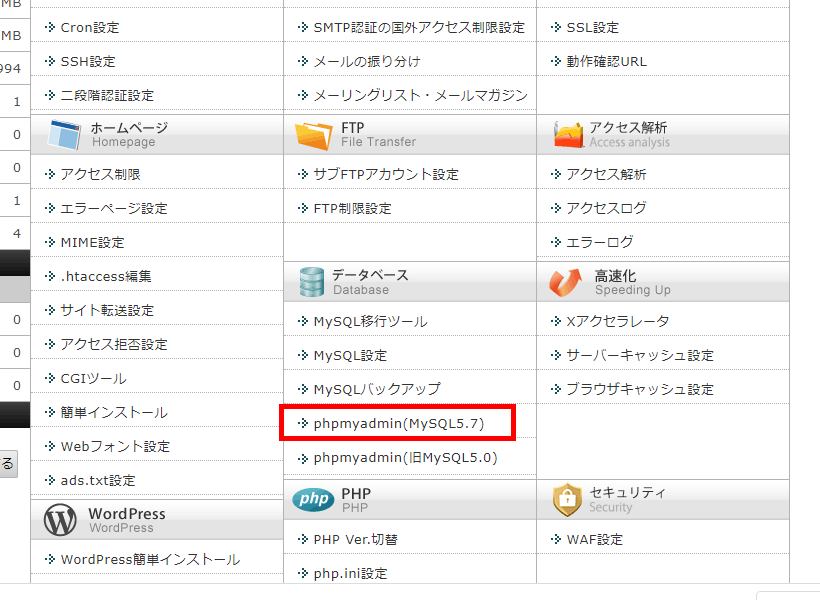
phpMyadminログイン画面に、メモしたデータベースユーザー名とパスワードを入力しログインします。
phpMyadminが表示されたら、information_schemaの下に表示されているデータベース名をクリックします(データベース名はそれぞれ異なります)。
開閉式のメニューが開いたら、その中から「**options」をクリックします。
※**の部分は環境により異なります。
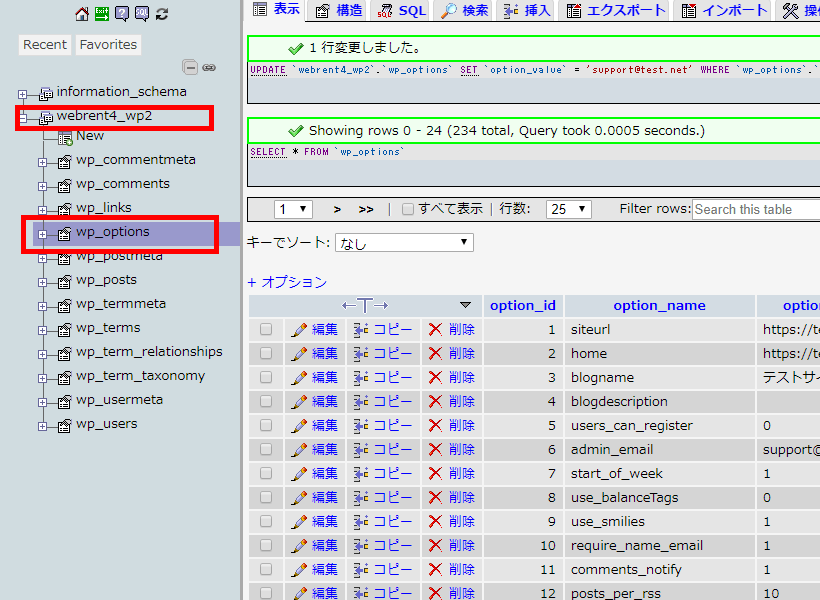
option_nameがsiteurlとhomeの列を編集します。
まずは、siteurlの行にある「編集」をクリックします。
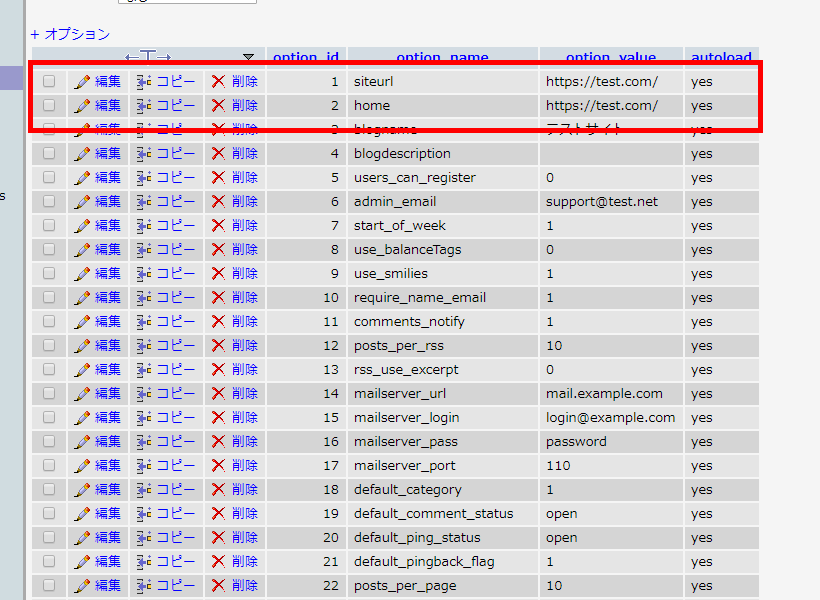
option_valueの入力欄に、SSL化するサイトのURLを「https://」を含めて入力します。
入力出来たら、画面下にある「実行」をクリックし、設定を保存します。
このsiteurlで保存しているURLは、ワードプレスの管理画面で設定する「WordPress アドレス (URL)」のデータです。
もし、SSLの申請前にうっかり切り替え作業をしていた場合、「http://」から始まるURLを設定しましょう(s無し)。
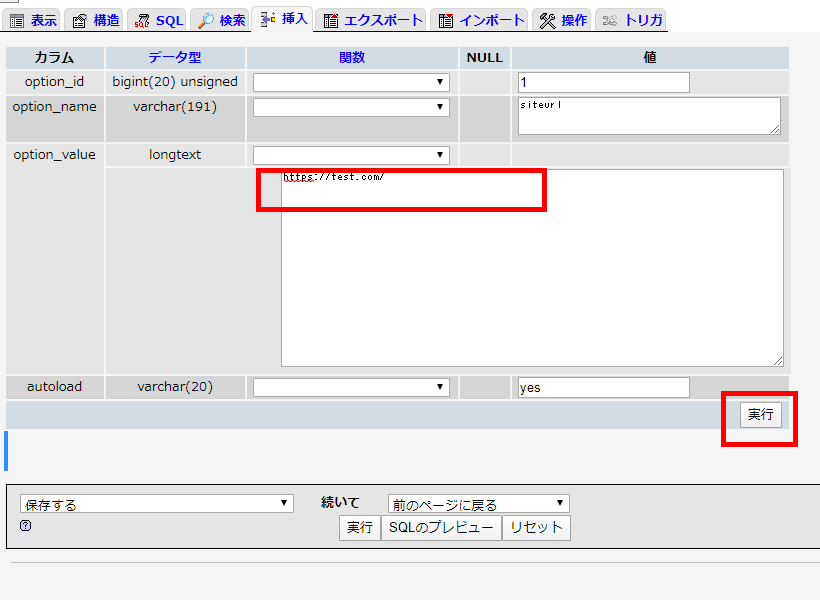
今度は同じ方法で「home」を編集します。
この「home」は、ワードプレスの管理画面で設定する「サイトアドレス (URL)」です。
option_valueの入力欄に、SSL化するサイトのURLを「https://」を含めて入力します。
入力出来たら、画面下にある「実行」をクリックし、設定を保存します。
もし、SSLの申請前にうっかり切り替え作業をしていた場合、「http://」から始まるURLを設定しましょう(末尾の「s」無し)。
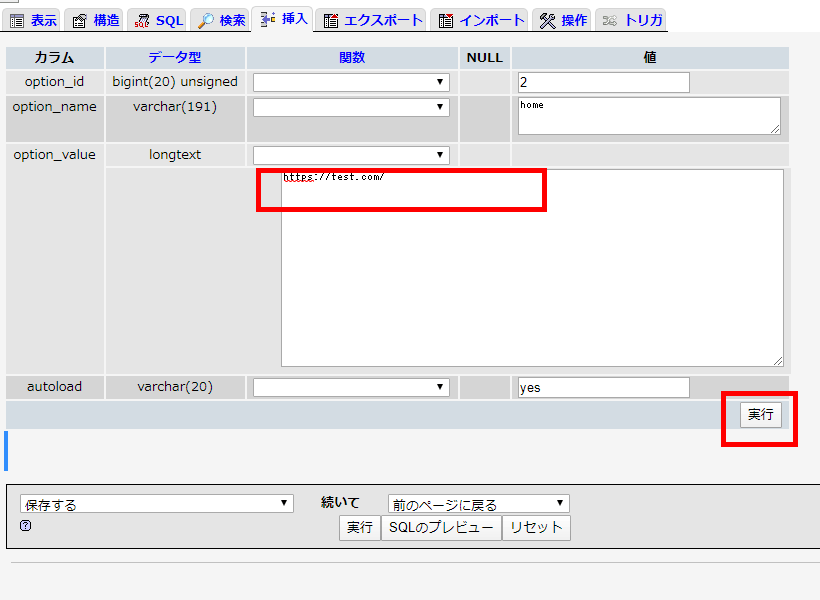
以上で作業は完了です。
サイトが表示され、ワードプレスの管理画面が表示されていれば成功です。
さくらインターネット:phpMyadmin使ってのSSL復旧作業
コントロールパネルからphpMyadminへログインし、ツール上からデータベース上の情報を上書きします。
コントロールパネルへログイン後、「アプリケーションの設定」項目にある「データベースの設定」をクリックします。
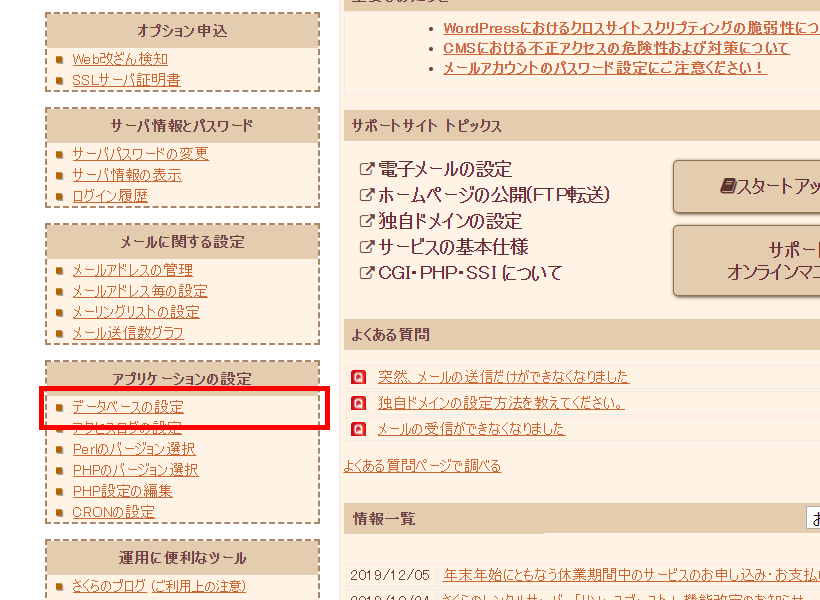
画面中央にある「管理ツール ログイン」をクリックしphpMyadminへアクセスします。
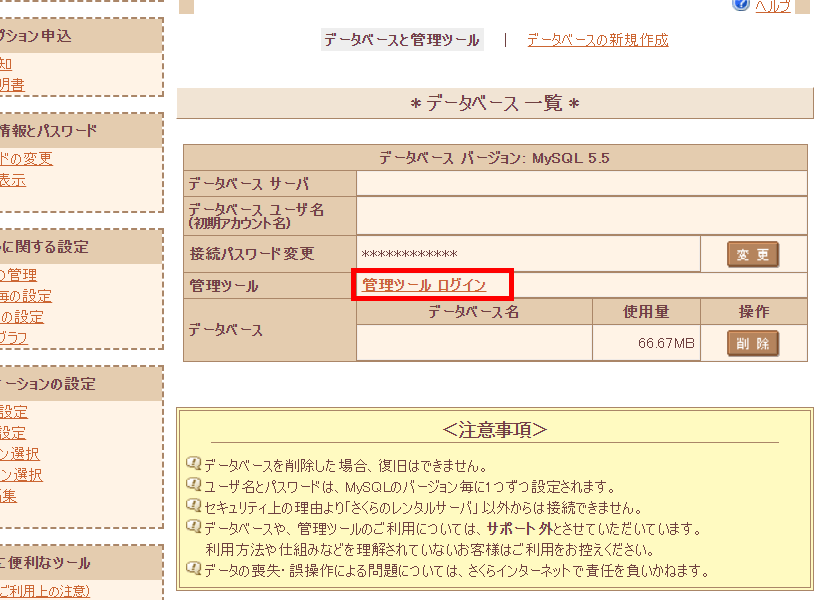
phpMyAdminへログインします。
「サーバーの選択」は特に選択しなくても、そのままで問題ありません。どうしてもログインできない場合は、「管理ツール ログイン」ページに表示されている「データベース サーバ」を確認しましょう。
phpMyadminが表示されたら、information_schemaの下に表示されているデータベース名をクリックします(データベース名はそれぞれ異なります)。
開閉式のメニューが開いたら、その中から末尾に「options」と付いているものをクリックします。
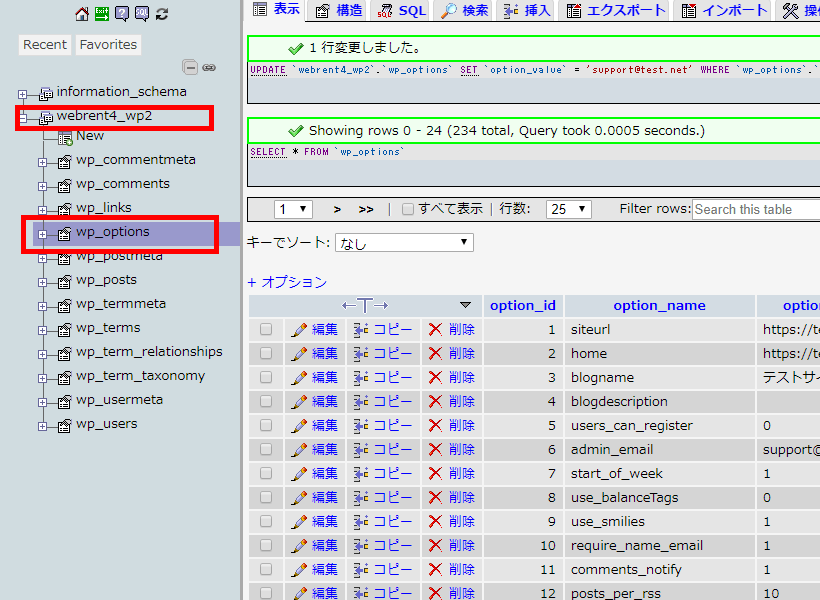
option_nameがsiteurlとhomeの列を編集します。
まずは、siteurlの行にある鉛筆のアイコンをクリックします。
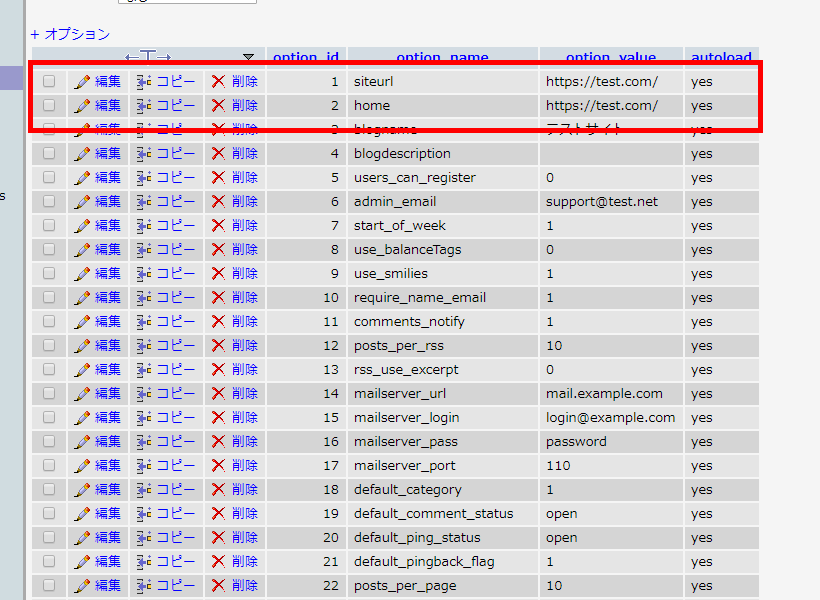
option_valueの入力欄に、SSL化するサイトのURLを「https://」を含めて入力します。
入力出来たら、画面下にある「実行」をクリックし、設定を保存します。
このsiteurlで保存しているURLは、ワードプレスの管理画面で設定する「WordPress アドレス (URL)」のデータです。
もし、SSLの申請前にうっかり切り替え作業をしていた場合、「http://」から始まるURLを設定しましょう(s無し)。
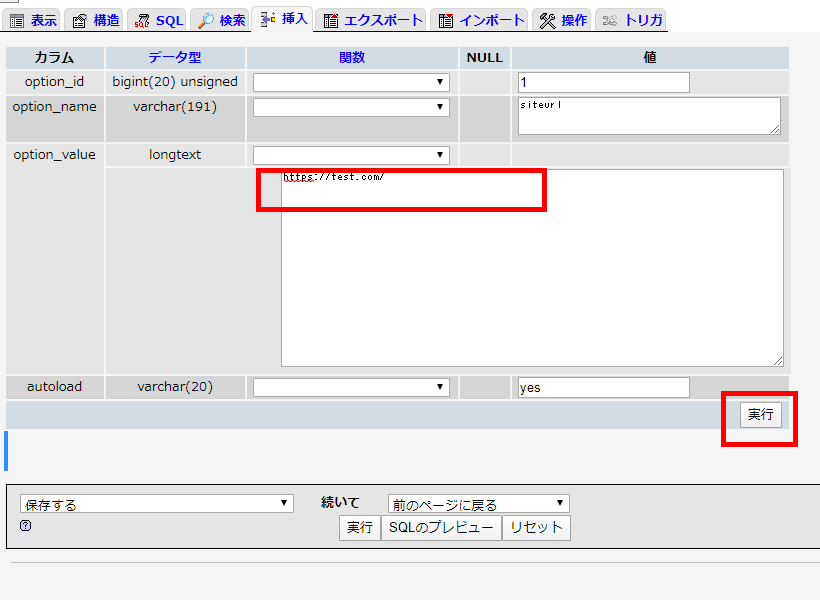
今度は同じ方法で「home」を編集します。
この「home」は、ワードプレスの管理画面で設定する「サイトアドレス (URL)」です。
option_valueの入力欄に、SSL化するサイトのURLを「https://」を含めて入力します。
入力出来たら、画面下にある「実行」をクリックし、設定を保存します。
もし、SSLの申請前にうっかり切り替え作業をしていた場合、「http://」から始まるURLを設定しましょう(「s」無し)。
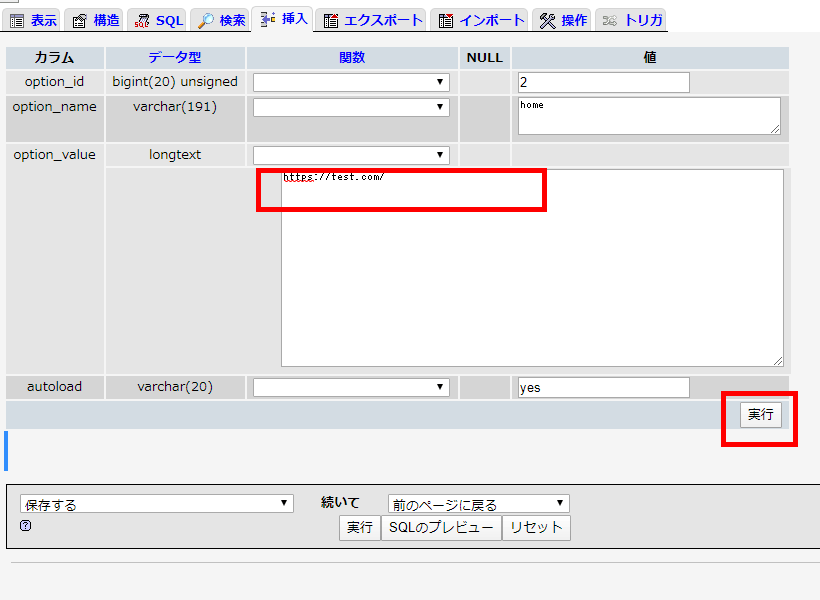
以上でSSL化失敗時の復旧作業です。
ワードプレスの画面と、ログイン画面が表示されているか、確認しましょう。
WordPressサイトをSSL化する手順
レンタルサーバー会社のマニュアルを確認するのが確実です。
なぜならレンタルサーバー会社ごとに、確実に簡単にSSL化する方法があるからです。
ほとんどの場合、以下のような流れです。
ワードプレスサイトのSSL化の流れ
- 独自SSLを申し込む
- 反映を待つ
- WordPressサイト上でアドレスの変更を行う
- コンテンツ(固定ページ、投稿)内に入力した「http://」を「https://」に切り替える
- テーマ内にある「http://」を「https://」に切り替える
- 常時SSLの設定を行う
順番に解説します。
独自SSLを申し込む
レンタルサーバー会社のコントロールパネルから独自SSLを申し込みましょう。
会社によって、さまざまな有料SSLを提供しています。
SEO対策や、問い合わせフォームの警告が出ないようにしたいといった目的であれば無料の独自SSLで十分です。
無料であっても、共有SSLではありませんので注意してください。
「独自」と「共有」SSLのURL構成の違い
- 独自SSLのURL: https://text.com
- 共有SSLのURL: https://ドメイン名.ssl-xserver.jp/
SSLの反映を待つ
SSLは、申請して直ぐに使えるものではありません。
レンタルサーバー会社によっては数時間ほど反映を待つ必要があります。
SSLの反映前に、SSLの切り替え作業は絶対に行ってはいけません。
サイトが表示されなくなります。
サーバー上でSSLが利用可能になると、レンタルサーバー会社から通知が来るか、管理ツール上で「SSLが利用できます」といったステータスが表示されます。
必ずSSLの反映を確認した後、ワードプレス上で次の作業を行います。
WordPressサイト上でアドレスの変更を行う
サイトアドレスレス(URL)、WordPressアドレス(URL)を変更します。
この工程は、SSL化の作業に慣れている方はマニュアルで変更しても構いません。
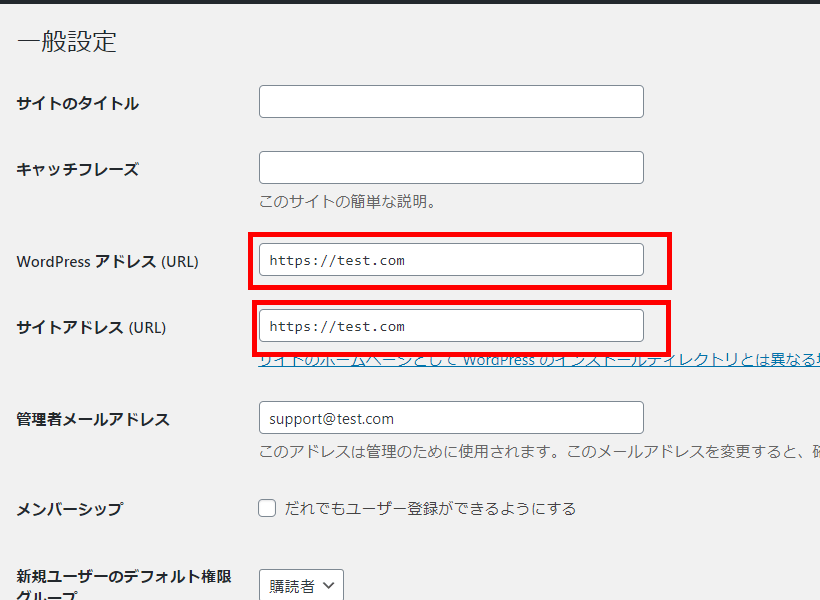
SSL化に慣れていない場合、プラグインを使う方法をお勧めします。
WordPressユーザーの多いレンタルサーバーの場合、「このプラグインを使ってください」という指定があります。
指定がない場合、「Really Simple SSL」が手っ取り早くSSL化できるプラグインです。
初心者向けのプラグインですが、このプラグインを停止するとSSL化が止まってしまうのが気になります。
将来的に今後のワードプレスに対応し続けてくれるのかが心配になります。
コンテンツ(固定ページ、投稿)内に入力した「http://」を「https://」に変更
運用しているサイトを途中でSSL化する場合に必須の作業です。
一切コンテンツの中身がない状態であれば、この工程は要りません。
Search Regex等、コンテンツとして入力されたデータを対象に文字の置換を行うプラグインがお勧めです。置き換える方法がお勧めです。
プラグインを有効にした後、「http://」を「https://」に置換すれば作業完了です。ちなみに、文字の置換後にはこのプラグインは停止・削除しても問題ありあません。
テーマをSSL対応にする
利用しているテーマファイル上に「http://の」記述がある場合は、コンテンツのデータ同様に「https://」に置き換えます。
ワードプレス公式ディレクトリー上にある最近のテーマではあまり必要のない作業ですが、自作したテーマや、ウェブ制作会社に外注したテーマで運用している場合は確認しましょう。
「http://」を見つけ次第、「https://」に切り替えるだけすのでそれほど難易度は高くありません。
ただし、テーマファイルのコードは誤った編集をしてしまうと、サイトの表示で不具合が発生する可能性があります。
必ず事前にテーマのバックアップを取得しましょう。
テーマのバックアップを簡単に!
テーマは、管理画面上からダウンロードすることはできません。
「WP Downloader」という無料プラグインを使うと、管理画面上からテーマをバックアップファイルとしてダウンロードすることが出来ます。
WordPress常時SSLの設定を行う
マニュアルでサイトアドレスレス(URL)、WordPressアドレス(URL)を変更した場合に必要な工程です。
この工程を省いた場合、サイトにSSL化していない「http://」でもアクセスできる状態になります。
「http://」でアクセスがあった際に、自動的にSSL化されたURLにリダイレクトさせる仕様を実装します。
.htaccess内に以下の記述を付け加えます。
常時SSL化サンプルコード
RewriteEngine On
RewriteCond %{HTTPS} !on
RewriteRule ^(.*)$ https://%{HTTP_HOST}%{REQUEST_URI} [R=301,L]
WordPressサイトに「http://」でアクセスしてみましょう。自動的にSSL化したサイトに移動していれば作業成功です。
通常、ダッシュボード上から.httacessファイルを編集することはできません。
「Htaccess Editor」プラウグインを利用すると、WordPress上からサーバーの.httacessの中身を変更することが出来ます。
【補足】SSLにする理由
サイトのSSL化の主要なメリットは以下の2点です。
- SEO対策
- セキュリティー
①SSL化によるSEO対策
検索エンジン大手のグーグルが、2015年12月に「HTTPS ページが優先的にインデックスに登録されるようになります」と公式情報を発信しています。
つまりSSL(https)の有無は、SEOのアルゴリズムに組み込まれているということです。
少しでも検索エンジンの結果で上位を狙いたいのであれば、必須と言えます。他の抽象的なSEO対策よりも、簡単に実装できるといいう点も取り組みやすいポイントですね。
②SSL化によりセキュリティーの向上
SSL化したサイト間と端末間の通信は暗号化されます。これがhttpとの大きな違いです。
ブラウザによっては、SSL対応していないサイトに関して警告を出す仕組みを実装しています。
何か問い合わせをしようと問い合わフォームを開いた場合、SSL非対応のサイトは警告がでます。
ちょっと怖くなって、「問い合わせ止めよー」という閲覧者も出るかもしれません。
個人サイトならまだしも、企業サイトだと悪い印象を与えてしまいますね。
ワードプレスサイトSSL化失敗時の対応まとめ
いかがでしたか?
サイトが表示できるように復旧作業は出来ましたか?ワードプレスのSSL化は、それほど難易度は高くありません。利用しているレンタルサーバー会社のマニュアルを確認し、一つ一つの工程をきちんと行えば問題なく行えます。
ぜひ一度の失敗にこりず、サイトのSSL化にチャレンジしてみてください。
人気記事 初心者でも可能なSEO対策って何?
人気記事 【ゼロから始める】副業ブログで月5万円を稼ぐ!当社スタッフが試してみた方法と成果を公表