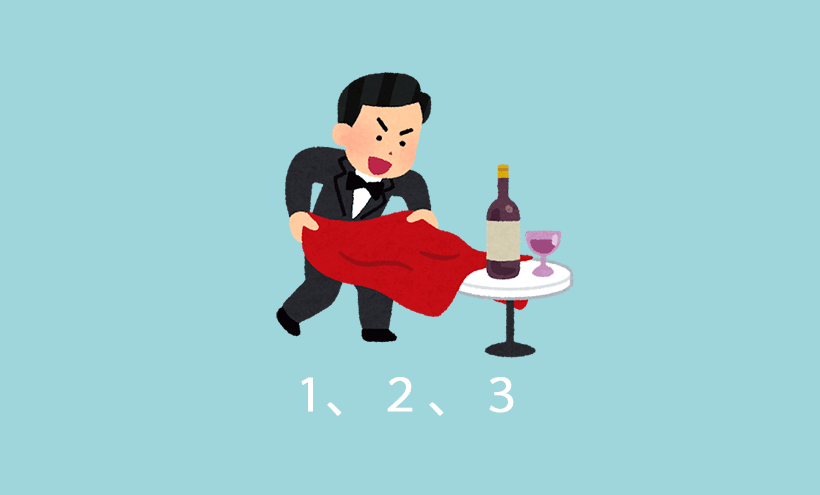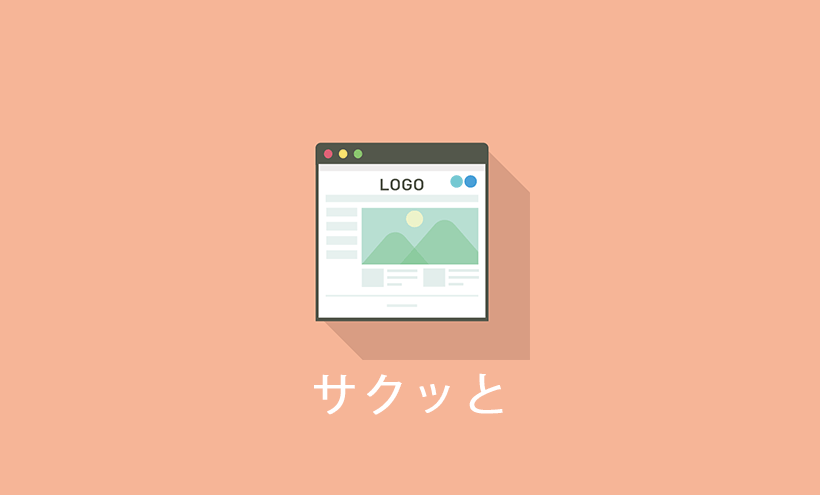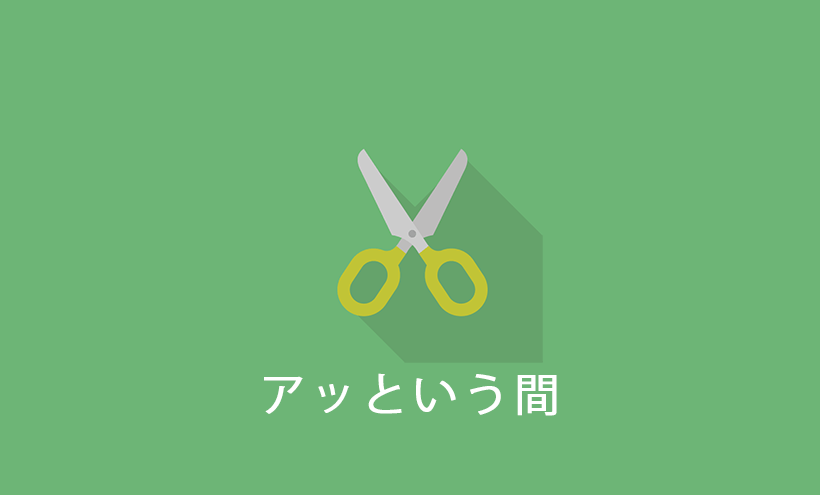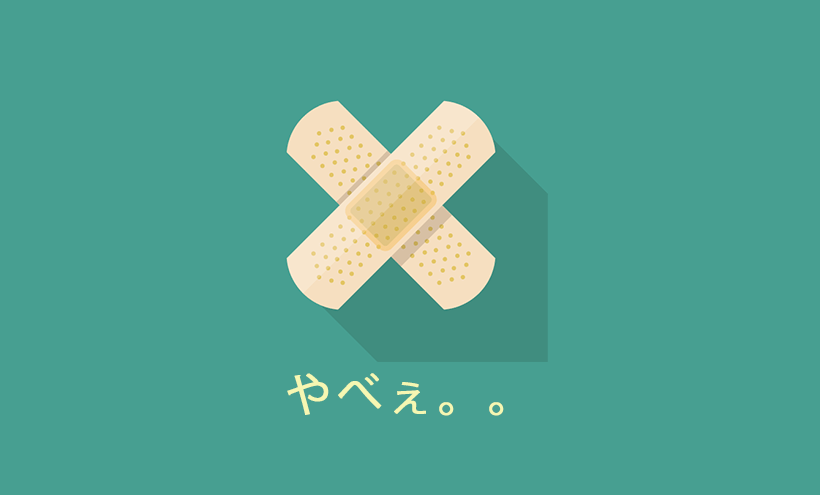All-in-One Migrationインポートが「100%」から動かない。
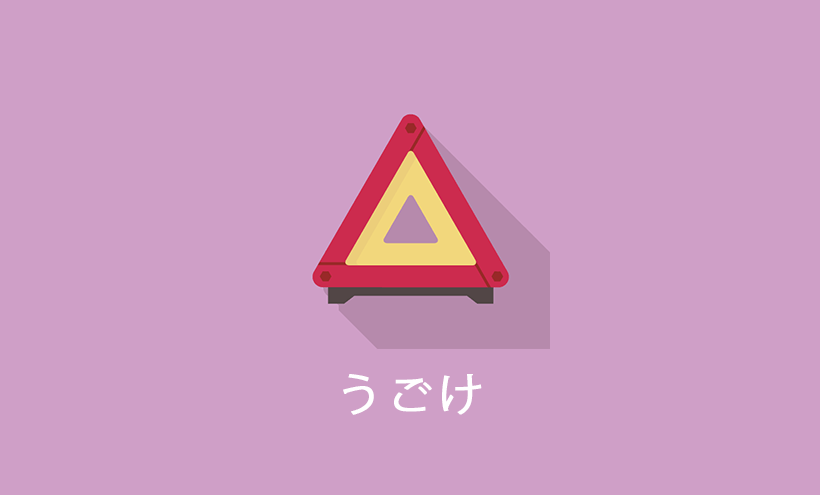
All-in-One WP Migrationプラグインを使ってデータをインポート中、以下の症状が出た方向けの記事です。
問題の症状
- 100%と表示された後、まったく動かなくなった
- インポートが終わらない
- インポートが止まる
- インポーが動かない
- インポート中にエラーが出る
解決方法
ずばり対応策は以下の方法です。
- エクスポート元、インポート先サイトのPHPバージョンを合わせる
- 無料拡張プラグイン「All-in-One WP Migration File Extension」を使う
All-in-One Migrationインポートが「100%」から動かない。
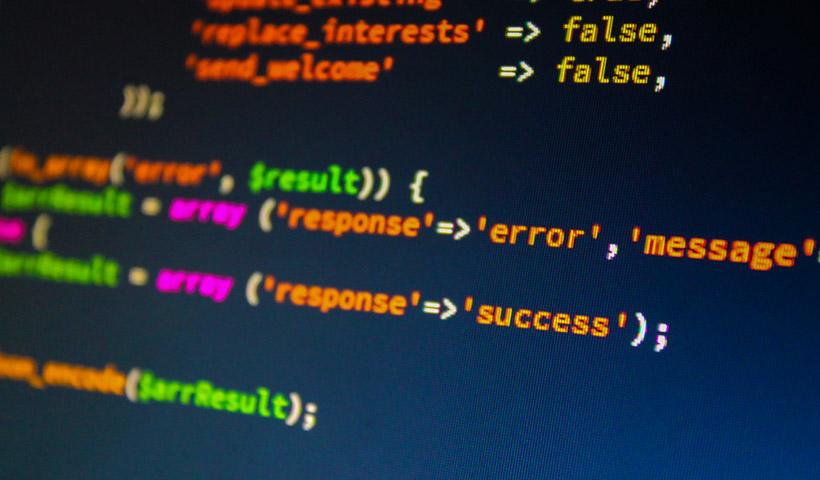
All-in-One Migrationインポート前にサイトのPHPバージョンを合わせる
エクスポート元のサイト、インポート先サイトのPHPのバージョンを合わせましょう。
インポートが失敗するパターン
- PHP5系→PHP7系
- PHP7系→PHP5系
この記事を執筆している本日現在(2019年12月15日)で利用できるワードプレスの最新バージョンは5.3です。
ワードプレス5.3インストール推奨要件
- PHP 7.3以上
- MySQL5.6
PHPの推奨バージョンは7.3系です。
特別な事情がない限りエクスポート元と、インポート先のPHPバージョンを7系に統一します。
PHPアップグレード後にサイトの不具合が出る可能性があります。
不安な場合は、事前にチェックできる無料ツールがありますので、まずはお試しください。
「それ大丈夫?PHPバージョン変更前に互換性をチェックできるプラグイン「PHP Compatibility Checker」」
PHPバージョン確認とバージョン変更マニュアル
レンタルサーバーを利用している場合は、コントロールパネルからPHPのバージョン確認と変更ができます(ワードプレスのダッシュボードからではありません)。
各社の公式マニュアル
- 公式サイト Xサーバー(PHPのバージョンについて)
- 公式サイト さくらインターネット(PHPのバージョン変更)
- 公式サイト ロリポップ(PHP設定)
- 公式サイト 公式お名前.com(PHPバージョン変更)
PHPバージョンを揃えることが出来たら、All-in-One WP Migrationを使ってデータのエクスポートを行いましょう。
インポート前に拡張プラグイン「All-in-One WP Migration File Extension」を有効化
All-in-One WP Migration File Extensionは、All-in-One WP Migrationの開発者が提供している無料の拡張プラグインです。
All-in-One WP Migration File Extensionプラグインを使うとインポートファイルのサイズが512MBまで拡張できます。
【重要】PHPのアップロードサイズを変更している場合もプラグインを使いましょう。
php.iniや.htaccess内のmemory_limitや、upload_max_filesizeを変更しているという場合でも、
「All-in-One WP Migration File Extension」を有効化することがポイントです。
以上で作業は終了です。
ここまでの作業が完了したらAll-in-One WP Migrationプラグインでインポートを試してみてください。
【補足】その他のアプローチ:All-in-One WP Migrationエクスポートデータの容量を小さくする
All-in-One WP Migrationでインポート用のファイルを作成するとデータ量の殆どが、画像ファイルです。
画像を含まないでエクスポートデータを作成することで、エクスポートファイル(*.wpress)を小さくできます。
もし「データの容量が大きすぎる」=「原因」 であれば、いったん画像を含まずインポート用のファイルを作成し、画像はFTP等で別途以降するという手順もあります。
手順
- PHPのバージョンを統一する(エクスポート元、インポート先)
- All-in-One WP Migrationでデータをエクスポート(画像は含まないオプションを選択)
- インポート先でAll-in-One WP Migration File Extensionプラグインを有効化
- All-in-One WP Migrationでデータをインポート
- エクスポート元からFTPで画像フォルダをダウンロード(/wp-content/uploads)
- インポート先へFTPで画像フォルダをアップロード
All-in-One Migrationでデータをインポートできない理由が、データ容量の場合はこれで解決します。
【補足】All-in-One WP Migrationインポートのエラーログを見よう
All-in-One Migrationでインポート中に100%と表示されて画面が動かなくなっているケースについてです。
画面に動きがなく、エラーも表示されていないのでどういう状況なのかを把握することは困難です。
ですが、PHPのエラーはサーバーに保存されます。
一般的なレンタルサーバーであればコントロールパネルからエラーログを確認することができます。
このエラーログを確認することで、原因を特定するヒントを得ましょう。
Xサーバーのエラーログ確認方法
WordPressユーザーに大人気のXサーバー上でのエラーログ確認方法。
※他のレンタルサーバーも同様にエラーログを確認できますのお試しください。
- サーバーパネルにログイン
- 「アクセス解析」をクリック
- 「エラーログ」をクリック
- 「ダウンロード」をクリック
「ドメイン名.error_log」というファイルをダウンロードできます。
このエラーログファイルを開くには、一般的なテキストエディターが必要です。
エラーログのサンプル
[日付] [autoindex:error] [pid 95936:tid 140084086662912] [client IPアドレス:37220]
AH01276: Cannot serve directory ディレクトリー名/: No matching DirectoryIndex
(index.html,index.htm,index.shtml,index.cgi,index.php,default_page.html) found, and server-generated directory index forbidden by Options directive
[日付] [:error] [pid 176363:tid 140084875577088] [client IPアドレス:48884] [client IPアドレス]
ModSecurity: Request body (Content-Length) is larger than the configured limit (134217728).
Deny with status (413) [hostname “ドメイン名”]
[uri “ディレクトリー名/wp-admin/admin-ajax.php”]
[unique_id “XfRczd@TZCGIOYMFHfytNwAAAIs”],
referer:ドメイン/wp-admin/admin.php?page=ai1wm_import
エラーログ内に「larger than the configured limit」と記載がありますね。
つまり、PHPのアップロード可能なサイズより「大きすぎる」という意味です。
【補足】All-in-One Migrationインポート制限を無料で解除する方法
無料版にはインポートの容量制限があります。
有料版は購入したくないけど、アップロード容量の制限をなくしたいという方向けの記事です。
この記事ではインポート容量を45GBにしてみました。
All-in-One Migrationのトラブルシューティングまとめ
いかがでしたか?
本記事でトラブルは解決できましたか?
All-in-One Migrationはデータの移行を簡単に行える便利なプラグインですよね。
データの移行以外にもバックアップとしても利用できる利便性の非常に高い無料プラグインです。
ぜひ使いこなしましょう。
人気記事 初心者でも可能なSEO対策って何?
人気記事 【ゼロから始める】副業ブログで月5万円を稼ぐ!当社スタッフが試してみた方法と成果を公表