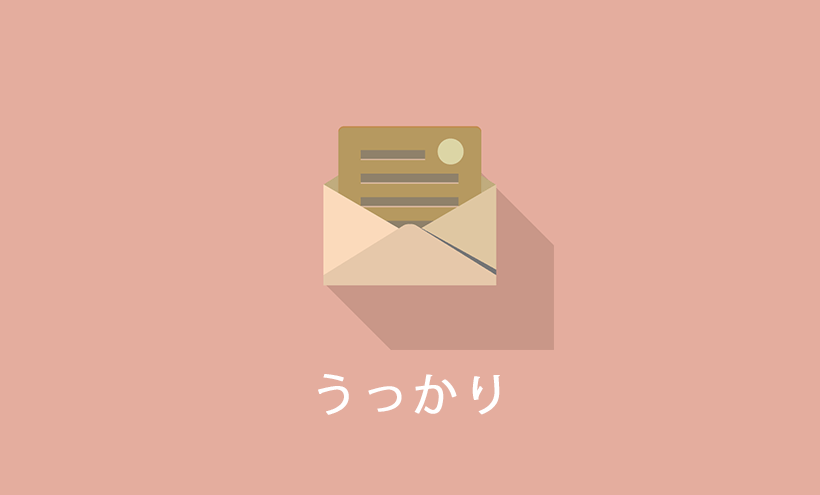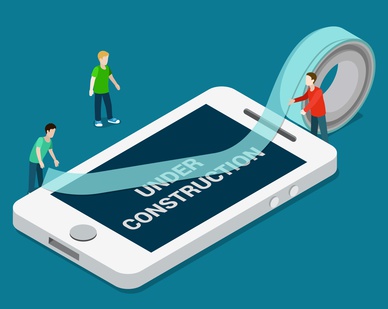管理画面から.htaccessを編集するWordPressプラグイン

こんなお悩みはありませんか?
- .httaccessをわざわざFTPでダウンロードしつつ編集するのが面倒!
- 管理画面から変更したい!
- プラグインで編集できないの?
そんな方向けのワードプレス無料プラグインをご紹介します。
今回のプラグインを使うと、ワードプレスの管理画面上から.htaccessが編集できるようになります。
FTPおさばらです!
管理画面からhtaccessを編集するWordPressプラグイン

Htaccess Editor – Safely Edit Htaccess Fileのインストールと有効化
一般的なプラグインと同じ方法で有効化します。
- ダッシュボード→プラグイン→新規追加→「Htaccess Editor」で検索
- プラグインファイルを公式ページからダウンロード→管理画面からアップロード
有効化すると、ダッシュボード「設定」に「WP Htaccess Editor」が追加されます。
ここが管理メニューです。
クリックすると、英語の警告が表示されます。
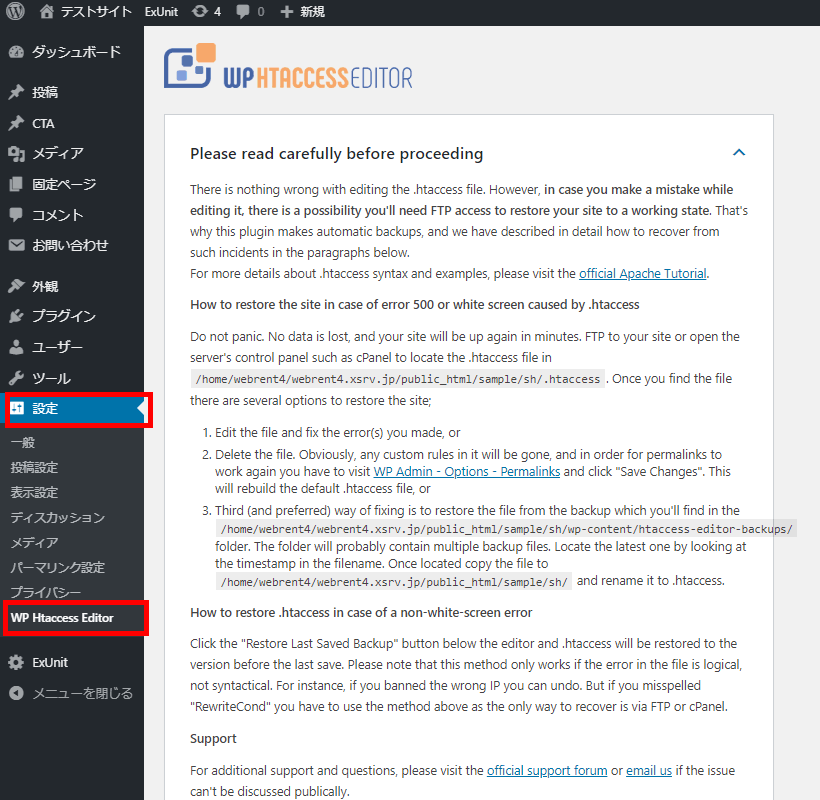
プラグインからの警告
要約すると、
「うっかり編集をミスるとサイトが表示されなくなるぞ。いざという時に備えてFTPアクセスを準備しておけ」ですね。
ちょっと怖いですけど、.htaccessは軽い気持ちで編集したらいけないファイルです。
この警告の下にある赤いエリア上の「I understand. Enable the editor」をクリックすると本番スタートです。
ちなみ、プラグイン→一覧に表示されるWP Htaccess Editorからも同じ編集画面に進めます。
クリックすると、.htaccessが表示されます。
入力フォームになっており、ここの管理画面から.htaccessを編集できる仕組みです。
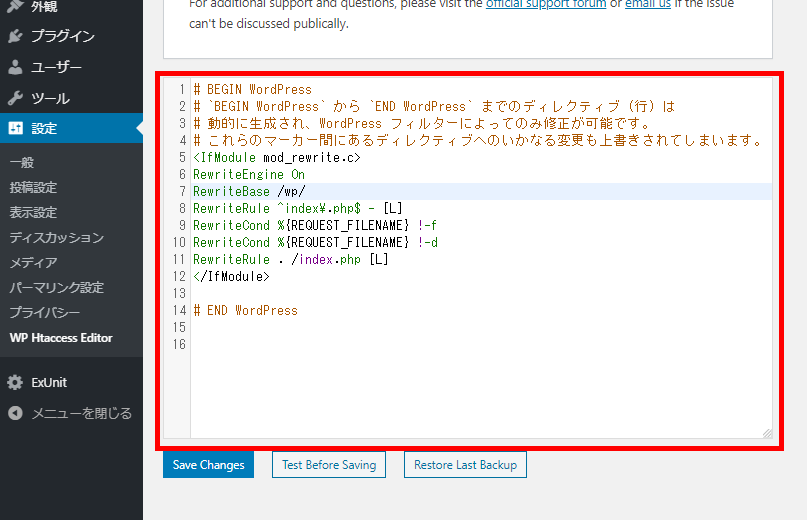
Htaccess Editor – Safely Edit Htaccessのオプション
先ほどの編集エリアの下に「Test Before Saving」「Restore Last Backup」というボタンがあります。
それぞれ試してみました。
Test Before Saving
日本語だと「保存する前のテスト(検証)」という意味ですね。
本来.htaccesssに使うことはない適当な文字を入力し、Test Before Savingを押してみました。
ちゃんとエラーが出ました。素敵です。
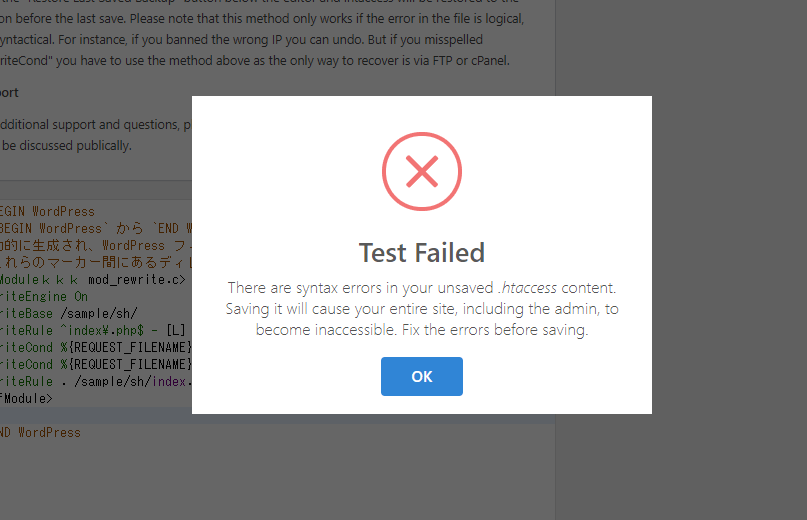
この機能があれば、ちょっとしたケアレスミスでサイトが見えなくなる事象はなくなりそうです。
Restore Last Backup
次に「Restore Last Backup」です。
日本語だと、「バックアップを復元」という意味です。
まず、このプラグインを有効化しただけでのタイミングでRestore Last Backupを押してもエラーが出ます。
なぜならまだ復元用のバックアップがないからです。
バックアップファイルは「Save Changes」をクリックしたタイミングで自動的に作成される仕組みです。
そんな分けでインストール後は「Save Changes」をいったんクリックし、バックアップ.htaccessを作成するところから始めることになります。
バックアップファイルがある段階で「Restore Last Backup」をクリックすると、保存していた.htaccessで復元してくれます。
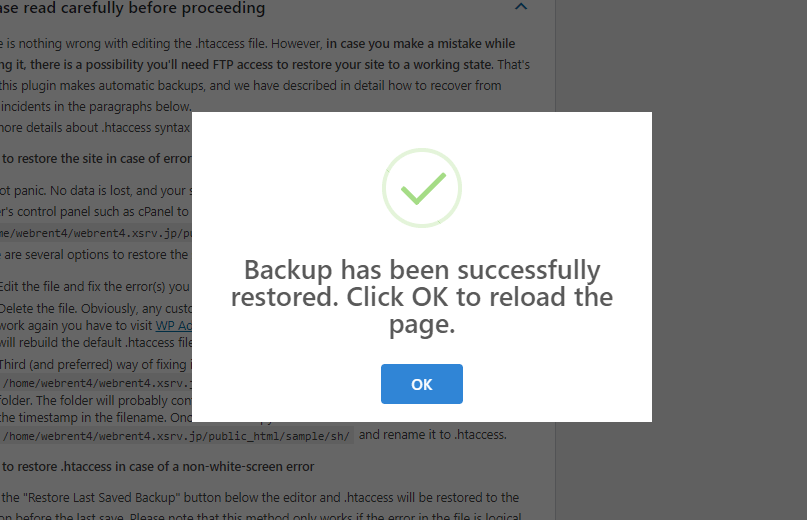
バックアップファイルの場所
以下のフォルダに実ファイルとして保存されます。
.htaccessファイルを編集後、サイトに不具合があって管理画面からバックアップを復元できないという時には、ここにあるバックアップファイルで手動復元です。
Htaccess Editor – Safely Edit Htaccess Fileの関連情報
Htaccess Editor – Safely Edit Htaccess Fileはワードプレス公式ディレクトリーに登録されている無料プラグインです。
以下の情報は、私が本プラグインの検証を行った2019年12月のものです。
- バージョン:1.65
- ワードプレス必須バージョン: 4.0~
- 対応するPHPバージョン: 5.2~
- 必須PHPバージョン: 5.2~
- 有効インストール数: 50,000+
レビューの評価もかなり高く、5つ星が多く目立ちました。
3つ星以下は一つもありません。
かなり評価の高いプラグインだと言えます。
使いどころ .htaccessって何するの?

WordPressに限らず、.htaccessは以下の用途に使えます。
- リダイレクト
- IP制限
- パスワードによる制限
- ファイルのアップロードサイズ変更
- 画像を外部サイトから読み込まれないようにする
順番に説明します。
リダイレクト
ページのURLが変更した場合等に使えます。
SEOを考慮し301リダイレクトが定番の使い方ですね。
例えば自分のドメイン(example.com)にある「old_page」のURLを、「new_page」にした場合です。
リダイレクトしないと、リンク元から新URLのページへ辿り着くのが困難です。
そんな時リダイレクト!
以下、サンプルコードです。
リダイレクト用サンプルコード
IP制限(迷惑ユーザー)
IP制限のサンプルコード
特定のIPアドレスをベースに、アクセスを制限することができます。
会員サイト、ECサイト等で迷惑なユーザーにサイトを閲覧させないといった使いかたができます。
IPが10.0.0.1のユーザをブロックするサンプルコード
Require not ip 10.0.0.1
同じ制限機能を使って、管理画面へのアクセス制限ができます。
以下のサンプルコードでは、管理画面へのアクセスを10.0.0.1からのみに制限しています。
IP制限のサンプルコード
Order deny,allow
Deny from all
Allow from 10.0.0.1
</Files>
固定のグローバルIPを持っているユーザー向けの設定です。
自宅にルーターを設置して、再起動の度にIPが切り替わるインターネット環境では使えません。
これと同様に、ネットワークアドレスでの制限を行うことも可能です。
社内にサーバーがある場合で、社内ネットワークからのみ管理画面にアクセスできる仕様にしたいといった場合に効果的ですね。
パスワードによる制限
ベーシック認証等で、サイト全体またはサイト一部にパスワードの設定できます。
パスワード制限用サンプルコード
AuthName “Admin Only”
AuthBasicProvider file
AuthUserFile passwords
AuthGroupFile passwd/groups
Require group Group
ワードプレスには標準的に、固定ページと投稿ページにパスワードの制限をすることができます。
それでも、アップロードされている画像(/uploads/*)は参照出来てしまうので、.htaccecssを使い会員サイトなど必要に応じてこの設定を行う場合があります。
ファイルのアップロードサイズ変更
WordPressへアップロードできるファイルサイズの制限を変更するコードです。
ファイルのアップロードサイズ変更用サンプルコード
php_value max_input_time 600
php_value upload_max_filesize 256M
php_value post_max_size 256M
画像を外部サイトから読み込まれないようにする
サイトの画像を直リンクされるを防ぐといった場合の設定です。
画像を外部サイトから読み込まれないようにするサンプルコード
RewriteCond %{HTTP_REFERER} !^$
RewriteCond %{HTTP_REFERER} !^http(s)?://(www.)?domain.com [NC]
RewriteRule .(jpg|png|gif|svg|js|css)$ – [NC,F,L]
今回紹介した以外にも、.htaccessを使ってキャッシュの有効化、XSSからの防御、二段階認証といった設定も行えます。
【補足】.htaccessの公式ページ
.htaccessに関してのサイトを多々見かけます。
ですが、公式ページに行き当たることが意外となかったので、参考までに掲載しておきます。
「.htaccessとは何か?」という基礎から始まる大変小難しい内容です。
CGIやSSL等、一般的なレンタルサーバーでワードプレスサイトを運営するのにはあまり関係のない話が多々あります。
興味がある方はチェックしてみてください。
参考サイト
WordPressのダッシュボードから.htaccessを編集できるプラグインのまとめ
いかがでしたか?管理画面から.htaccessを編集できるのは時に便利ですよね。
常時使う必要性はなくても、FTPのアカウント情報を忘れてしまったなんて時には使えるかもです。
この記事がアナタのお役に立てば何よりです。
人気記事 初心者でも可能なSEO対策って何?
人気記事 【ゼロから始める】副業ブログで月5万円を稼ぐ!当社スタッフが試してみた方法と成果を公表