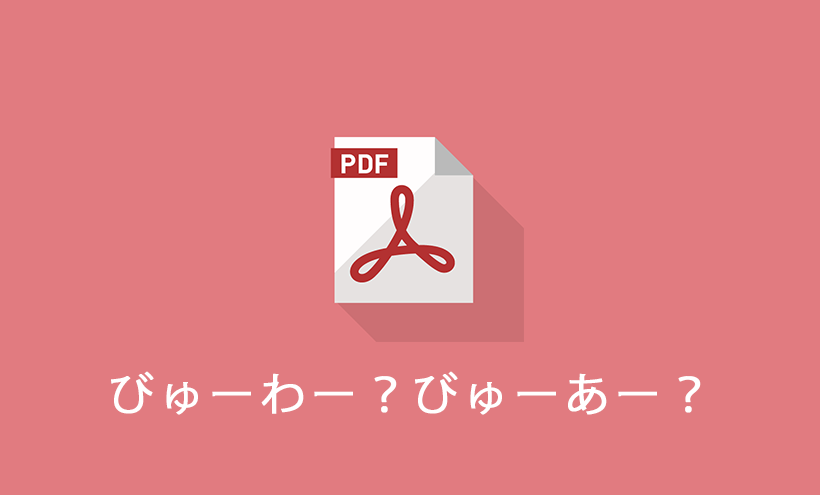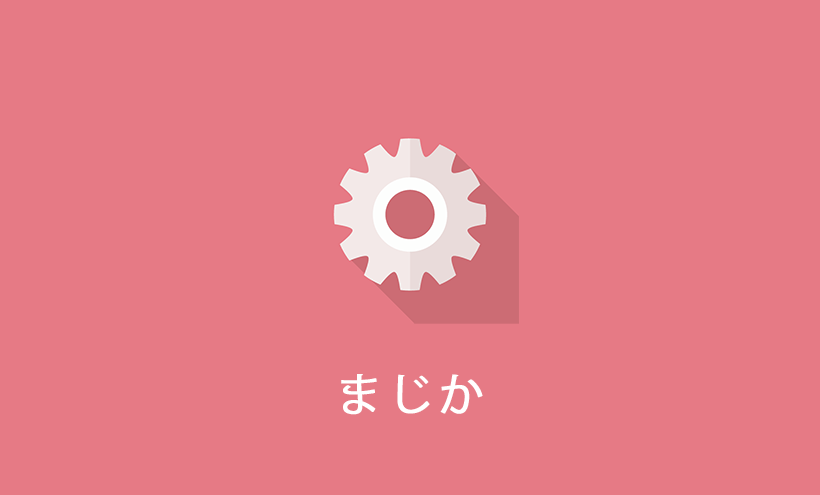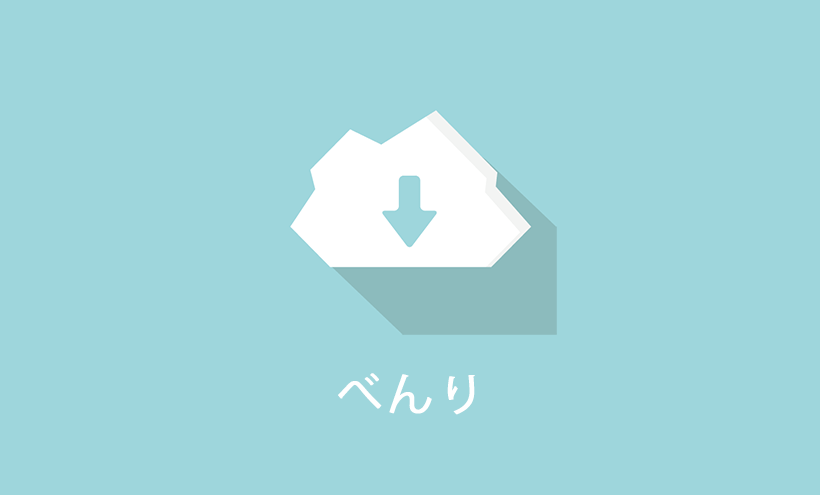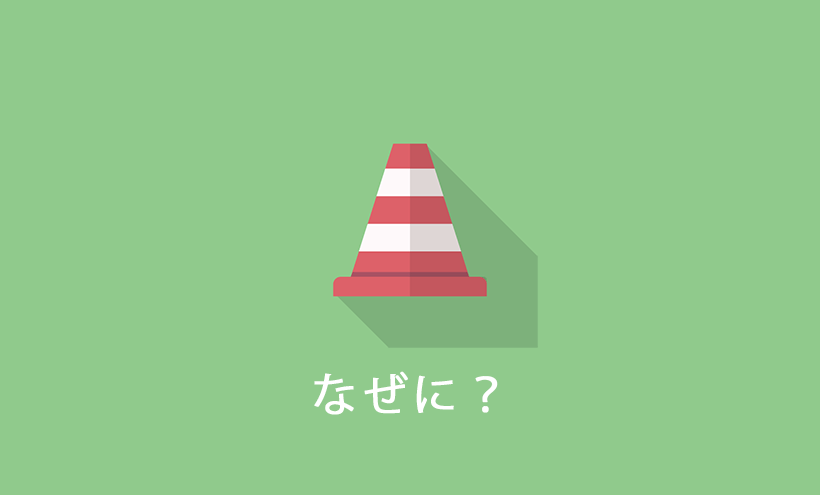ダッシュボードへログインが出来ない!?5分で出来る、初心者でも対応可能なワードプレス障害対応

「ワードプレスのダッシュボード(管理画面)が、真っ白になってしまった」という連絡を、とあるお客様よりいただきました。Webの専任者がいない東京都内の中小の事業者様。ワードプレスのサイトは外注でWeb制作業者が制作したもの。公開後より自社で運用をされているお客様サイトの障害事例です。
結果的に、今回の障害は初心者でも簡単に解決できる方法でした。以下、どのようなプロセスにて解決したかをご紹介します。
確認できるワードプレスの症状
まずは障害内容の把握。
重要な点は、「伝え聞いた内容を信じるのではなく、自分で確認したことを信じること」。
自分で確認した障害内容
- Webサイトは表示される
- ダッシュボードが真っ白(ログイン画面が表示されない)
- Googleサーチコンソール(旧Webmasterツール上でマルウェアの警告無し)
- 出力されているHTMLコード上に不正なコード(マルウェア)はない
ワードプレスサイト障害対応の方法。初心者はFTPで簡単切り分け!
ワードプレスのダッシュボードへログインできない場合の障害対応にはFTP、phpMyAdmin、telnet(またはSSH)のいずれかを使います。お使いのサーバーにより、使える方法に制限がある場合があります。
障害対応に使うツールの紹介
今回の障害対応には初心者でも十分使えるFTPのみです。
他のツールについても、どんな事が出来るかなど簡単にご紹介しますね。
| FTP | フォルダ名・ファイル名の変更、削除、上書き、PCからのアップロード・ダウンロードが出来る。パソコン上でエクスプローラーを使う感覚で簡単に操作できる為、初心者でも利用可能。殆ど全てのレンタルサーバーで提供しているサービス。データベース上の障害には対応出来ない。利用にはサーバー名(またはIPアドレス)、ユーザーID、パスワードが必要。 |
|---|---|
| phpMyAdmin | Webブラウザからデータベースに直接アクセスし、データベースの情報を操作するツール。データベースの情報の操作にはコマンドラインを使う場合も多く専門知識のある中級者向け。レンタルサーバー会社によっては提供していないサービス利用にはデータベースサーバーの名前(またはIPアドレス)、ユーザーID、パスワードが必要。 |
| telnet、ssh | コマンドラインにてサーバーを操作する方法。ファイル・ディレクトリーの操作、データベースの操作等が行える。上級者向けのツール。一般的な共有レンタルサーバーでは提供していないサービス。提供している場合でも、利用可能なコマンドに制限があることも。利用には他のツール同様、telnet(ssh)サーバーの名前(またはIPアドレス)、ユーザーID、パスワードが必要。 |
FTPでテーマを切り替える
利用中の「テーマ」に問題がないかの切り分けを行います。利用中のテーマを無効化するには、FTPでログインしテーマのフォルダ名を変更します。有効化しているテーマのフォルダ名が変わると、WordPress Twenty Fifteen テーマ にテーマが切り替わります(WordPress Codex「ログインができない場合」)。
テーマ名を変更後、障害が解決したかを確認します。本工程で障害が解決した場合、利用していたテーマに原因があることになります。解決しない場合は、事項のプラグインの切り分けを行います。
テーマファイルの名前変更例
以下は、テーマディレクトリーにFTPアクセスした画像です。
例として、ワードプレスで標準的にインストールされている「twentythirteen」の名前を変更します(自分のサイトで利用中のテーマと置き換えてお読みください)。
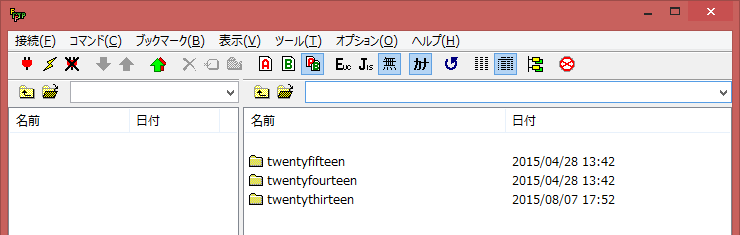
下記例では、テーマフォルダ名を「twentythirteen_change」に変更してみました(フォルダの末尾に_changeを付けただけです)。この作業のみで、テーマが無効化します。
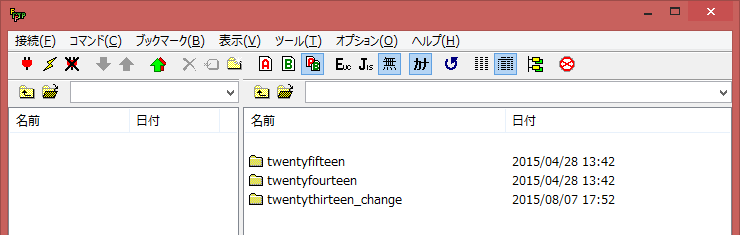
FTPでプラグインの不具合がないかを確認しよう。
インストールしたプラグインに問題がないかの切り分けを行います。有効化しているいずれかのプラグインが原因だと特定できる場合、さらにどのプラグインが原因となっているかも特定します。
手順ですが、FTPでログインし、プラグインのフォルダ名を変更します。名前を変更するだけで、プラグインが無効になります(ダッシュボード上で停止した状態と同じです)。
本工程の流れ
- インストールしてあるプラグイン全ての名前を変更
- 障害が解消されるかを確認(本件の場合、ダッシュボードが表示されるかどうかの確認)
- 障害からの復旧を確認できる場合
原因のプラグインを特定する為に、プラグインを一つ一つ有効可にする - 障害がそのままの場合
プラグインが原因ではない為、プラグインの名前を戻す
- 障害からの復旧を確認できる場合
ファイル名の変更例
以下は、プラグインディレクトリーにFTPアクセスした画像です。
例として、ワードプレスで標準的にインストールされている「WP Multibyte Patch」をFTPで停止しています。FTPでプラグインディレクトリーにアクセスし、該当のプラグインフォルダ名を変更します。「wp-multibyte-patch」が、該当のフォルダです。
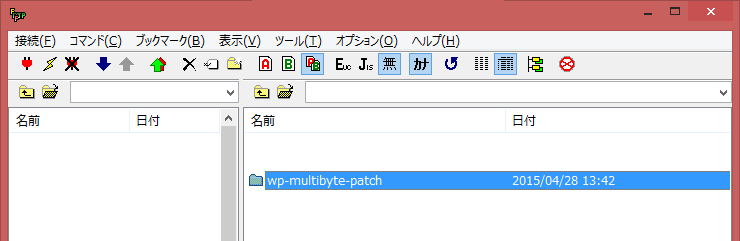
このフォルダ名を、適当なものに変更します。
下記例では、フォルダ名を「wp-multibyte-patch_change」に変更してみました(フォルダの末尾に_changeを付けただけです)。この作業のみで、該当のプラグインが停止します。
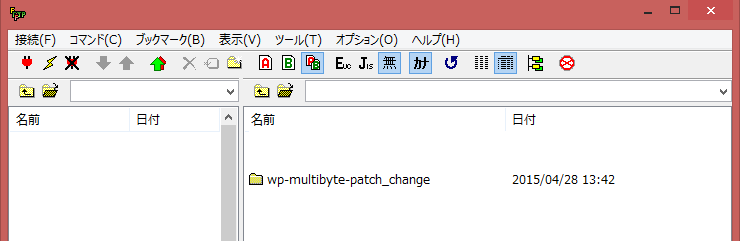
※停止したプラグインを有効化するには、変更したプラグインフォルダ名を元の名前に戻し、ダッシュボードから有効化しましょう。
WordPress障害対応は初心者でも行えます。
今回の障害の原因はお客様が導入した「とあるプラグイン」でした。
当社で障害対応を代行させていただいたお客様サイトでは、プラグインがサイト障害の原因となっていたサイトが数多くありました。今回のように「ダッシュボードにログインできない」といったものの他に、「サイト上に英文字のエラーが出力される」、「サイトが表示されない」、「ページの一部が切れてしまい、全部表示されない」等、症状は様々です。
ですが、ちょっとした切り分けで簡単に解決できるものがあります。ツールもFTPのみの簡単なものです。
まずは慌てず、原因の切り分けをおこなってみましょう。
人気記事 初心者でも可能なSEO対策って何?
人気記事 【ゼロから始める】副業ブログで月5万円を稼ぐ!当社スタッフが試してみた方法と成果を公表