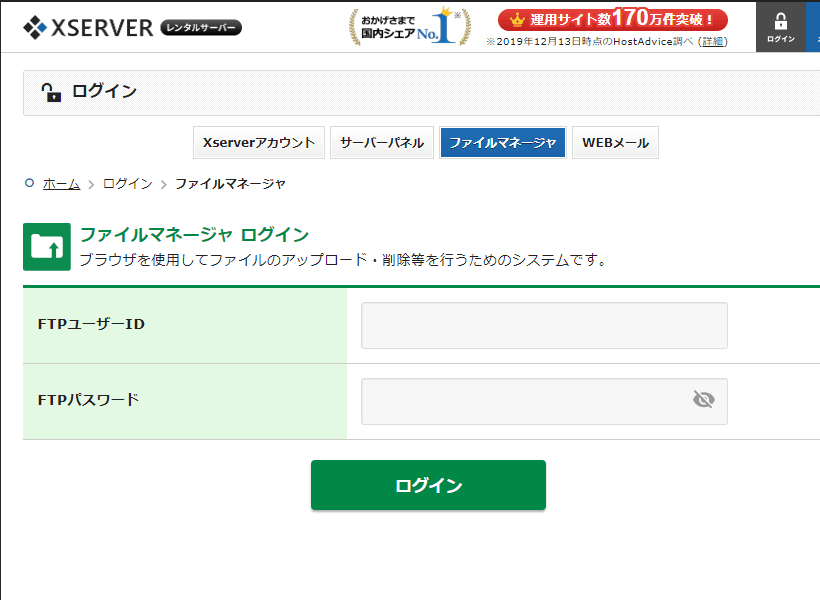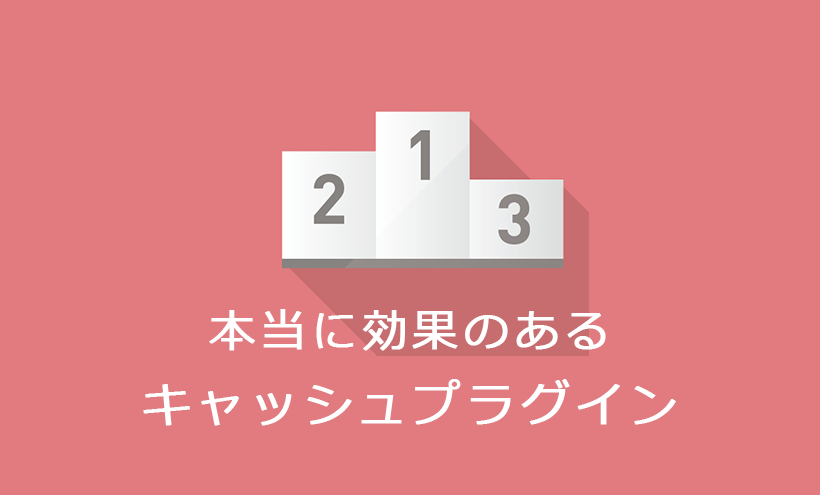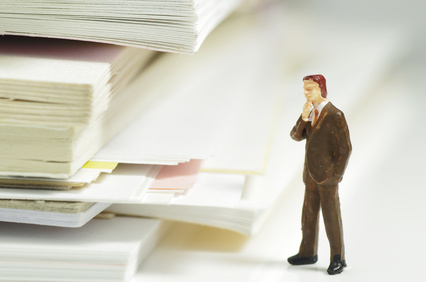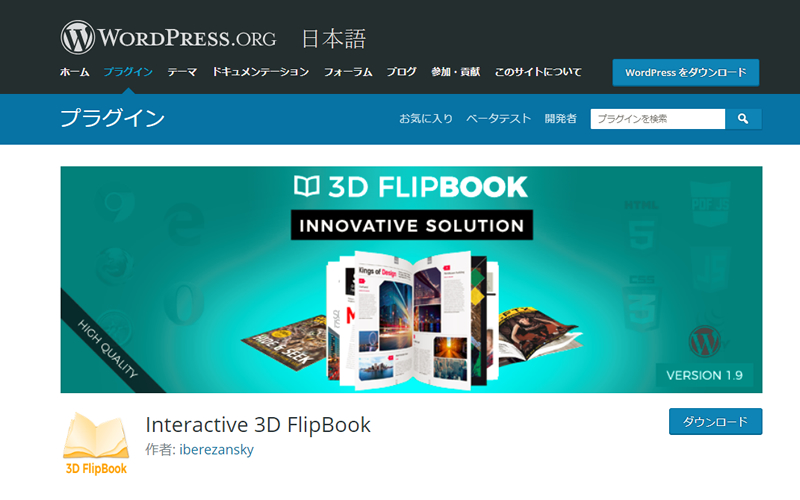WordPressのプラグインが削除・停止できない【解決】
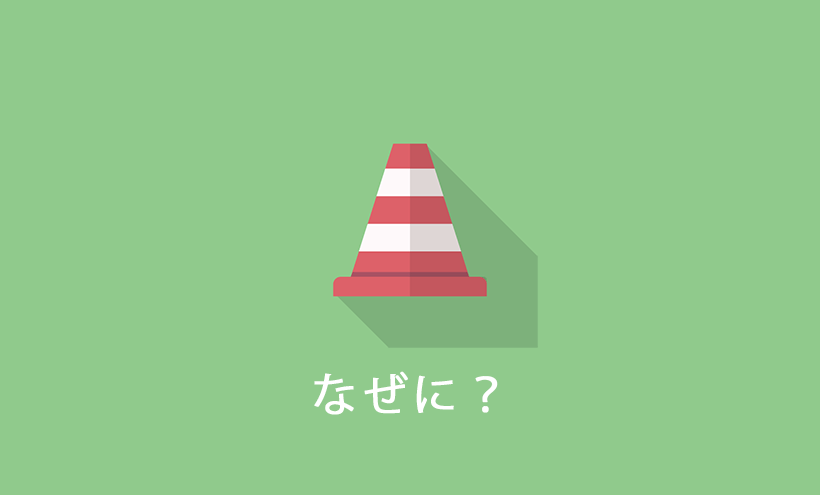
こんなお悩みがございませんか?
- 管理画面からプラグインを停止できない
- 管理画面からプラグインを削除できない
そんな場合の解決方法です。
「プラグインのせいで、WordPressの管理画面が開かない」なんて時にも使える解決方法をご紹介します。
WordPressのプラグインが削除・停止できない
WordPress管理画面以外の方法で、プラグインを削除するには以下のパターンの方法があります。
3つの解決方法
- コントロールパネルからプラグインを停止・削除(初心者向け)
- FTPアクセスでプラグインを停止・削除(中級者向け)
- SSHアクセスでプラグインを停止・削除(上級者向け)
①レンタルサーバーのコントロールパネルからプラグインを停止・削除(初心者向け)
この方法は初心者向けでお勧めです。
レンタルサーバーのコントロールパネルから必要な作業を行います。
WordPressユーザーに大人気のXサーバーで解説します。
他のレンタルサーバーでも同じようなツールを提供していますのでお試しください。
ファイルマネージャにログインします。
プラグインのあるディレクトリーに移動します。
ルートディレクトリーにワードプレスをインストールしている場合、以下が対象のプラグインディレクトリーです。
/サーバー名/public_html/wp-content/plugins/
プラグインを停止する手順
移動すると、プラグインの一覧が表示されます。
ここに表示されているプラグイン一覧は、ワードプレスにインストールしているプラグイン一覧です。
停止、または削除したいプラグインにチェックを入れます。
例ではクラシックエディタープラグイン(classic-editor)を選択しています。
画面右手に表示されている「ファイル名の編集」をクリック。
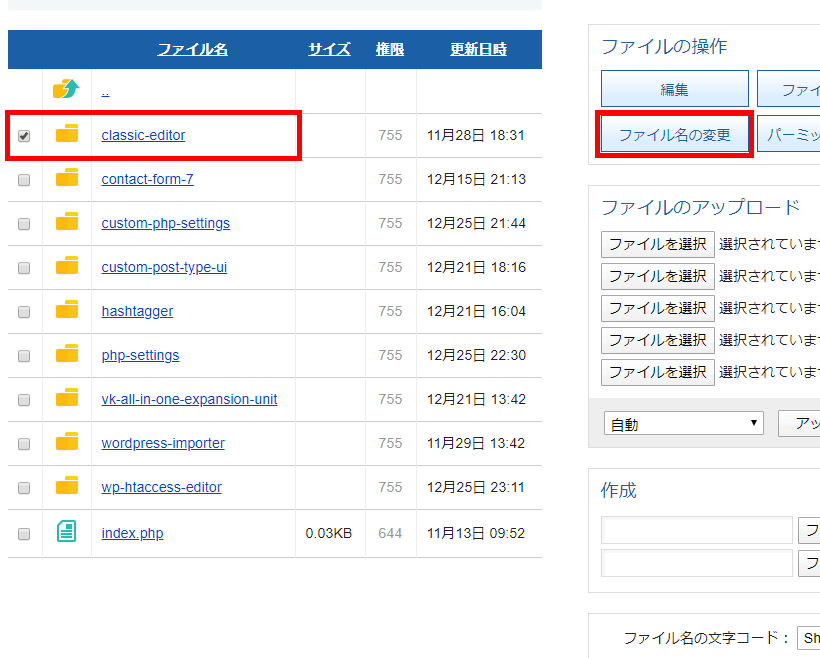
適当な名前に変更します。
- 変更前:classic-editor
- 変更後:classic-editor_back
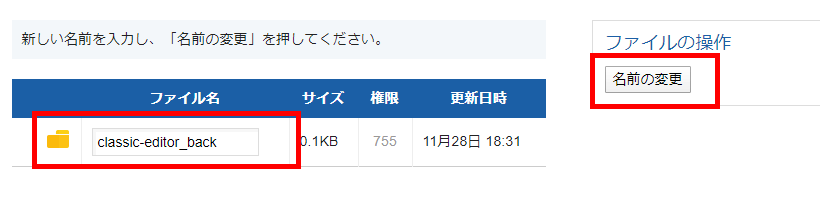
画面右手に表示されている「ファイル名の編集」をクリック。
画面右手の「名前の変更」をクリックします。
これで作業完了です。
この作業で、クラシックエディタープラグインが停止されました。
プラグインを削除する手順
プラグインを「停止」ではなく、「削除」する方法です。
先ほどと同様にファイルマネージャから作業を行います。
プラグインのディレクトリーまで移動します。
削除したいプラグインにチェックを入れます。
画面右手に表示されている「ファイルの削除」をクリック。
確認の画面が出ますので、間違いがなければそのまま削除。
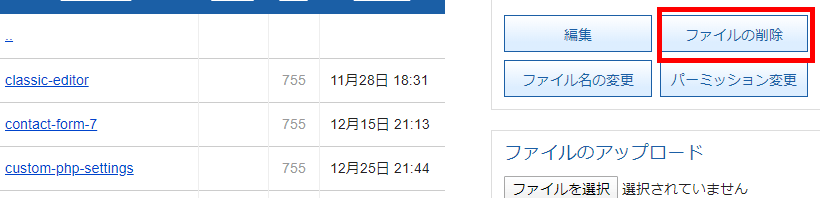
以上、プラグインが削除できました。
その他のレンタルサーバーの管理ツールについて
さくらインターネットやロリポップでも、同等のファイル管理ツールが提供されています。
今回紹介した方法と同じように、プラグインの停止・削除が行えます。
レンタルサーバー会社により、操作方法は異なります。この機能を提供していないレンタルサーバー会社もあります。
詳しくはご利用中のレンタルサーバー会社のマニュアルを確認するか、問い合わせしましょう。
FTPアクセスでプラグインを停止・削除(中級者向け)
先ほどの「コントロールパネルからプラグインを停止・削除」する方法と理屈は同じです。
FTPでアクセスし、プラグインディレクトリーに移動。
その後、
- プラグインを停止したい場合 → 対象のプラグインフォルダの「名前を変える」
- プラグインを削除したい場合 → 対象のプラグインフォルダを「削除する」
簡単ですね。
レンタルサーバーの管理ツールでファイルを編集できない場合は、FTPでファイルを操作しましょう。
先ほどの管理ツールと同じ作業が行えます。
レンタルサーバー会社に依存しないので、汎用性の高い解決方法です。
プラグインのインストールディレクトリー
SSHアクセスでプラグインを停止・削除(上級者向け)
サーバーにコマンドラインでアクセスし、作業を行う方法です。
作業の内容はこれまで紹介したものと同じです。
- プラグインを停止したい場合 → 対象のプラグインフォルダの「名前を変える」
- プラグインを削除したい場合 → 対象のプラグインフォルダを「削除する」
sshでサーバーにアクセス
ssh サーバー
プラグインのあるディレクトリーに移動する
$ cd ./公開ディレクリー/wp-content/plugins/
プラグインを停止する方法(名前を変更)
$ mv [変更前のディレクトリー名][変更後のディレクトリー名]
プラグインを削除する方法
$ rm -r プラグインのディレクトリー
コマンドライン出来ると、かっこいいですよね!
どうしてもプラグインが削除できない場合!
どうしてもFTPソフトや、レンタルサーバー会社提供のコントロールパネルからプラグインを削除できない場合は、レンタルサーバー会社に削除依頼をするという方法もあります。
Xサーバーさんのマニュアルに「ファイルやフォルダが削除できなくなった場合」という項目があります。
対象フォルダ名と、どこにあるのか(階層)?を通知すれば対応してくれるそうです。
問い合わせ例
例:
ご担当者様
下記のフォルダを削除いただけますでしょうか?
FTP、ファイルマネージャから削除できませんでした。
■対象フォルダのパス
/サーバー名/public_html/wp-content/plugins/** ←削除したいフォルダ
↑自分の運用しているサイトにパスが異なります。
WprdPressプラグインの停止・削除ができないトラブルについてのまとめ
いかがでしたか?
プラグインの停止・削除ができない問題は解決できました?
ほとんどのレンタルサーバーは、管理ツールが提供されていますので、まずはそちらを試してみましょう。
人気記事 初心者でも可能なSEO対策って何?
人気記事 【ゼロから始める】副業ブログで月5万円を稼ぐ!当社スタッフが試してみた方法と成果を公表