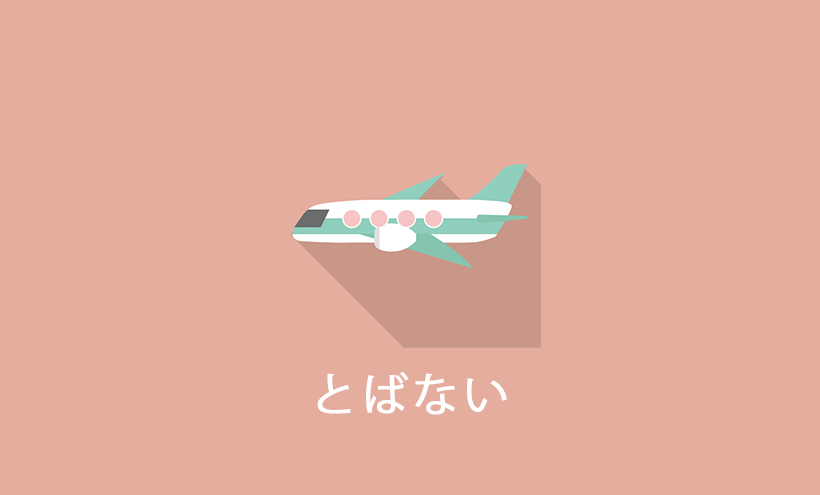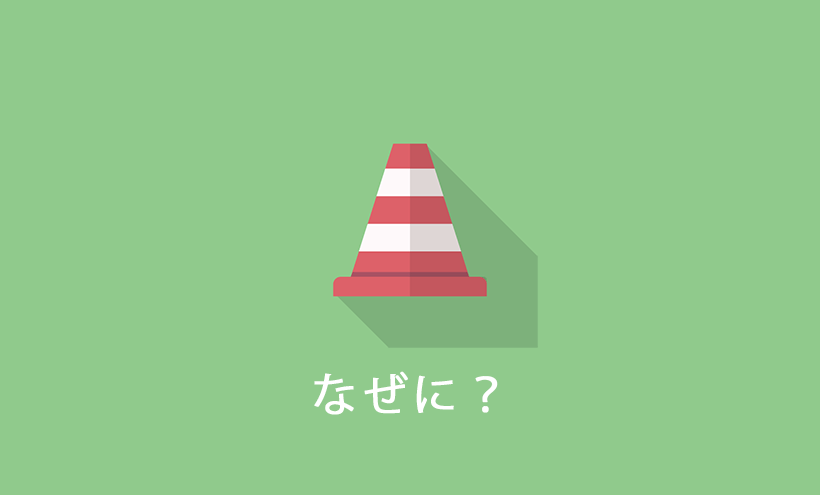サイトヘルスで古いデータベースと表示された場合の解決方法

以下の問題を解決します
- WordPressのサイトヘルスで「古いデータベース」と表示されてしまった。どうやって改善するの?
サイトヘルスで古いデータベースと表示された場合の解決方法
WordPressのダッシュボード上のサイトヘルスでの診断で、以下が表示された際の対応方法です。
エラー内容
SQL サーバーは、WordPress がサイトのコンテンツや設定を保存する際に使用するデータベースとして必要なソフトウェアです。最適なパフォーマンスとセキュリティのため MariaDB バージョン 10.0 以上を推奨します。ホスティング会社に相談して修正してください。
解決方法はデータベースの移行です
「データベース」って、作業をミスるとサイトに不具合が出そうで怖いですよね?
実はレンタルサーバーには便利な機能があり、簡単にデータベースをアップグレードできる機能があります)。
もちろんレンタルサーバー会社によりけりですが、WordPressユーザーに人気のエックスサーバーには、便利な機能があります(さくらインターネット共有サーバーにも同様の機能があります)。
エックスサーバーでの対応方法
ざっくりした流れです。
- MySQLツールを使う
- wp-configでデータベースのホスト名を変更する
詳細を順番に解説していきます。
まずは、エックスサーバーのサーバーパネルにログインしましょう。
ログインしたら対象のドメインを指定した後、データベースの項目から「MySQL移行ツール」をクリック。
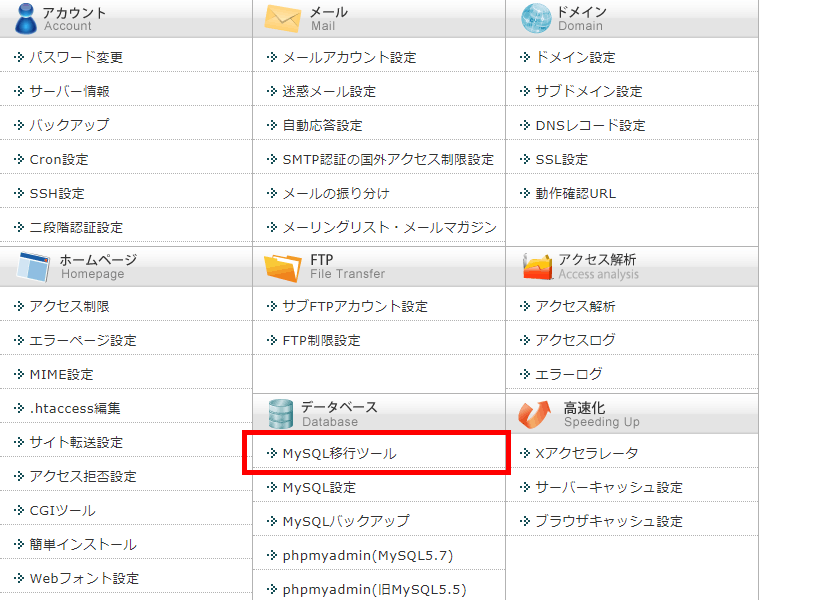
クリックすると次のページに移動し、以下のような「MySQL移行ツールについて」が表示されます。
操作をする前に、画面の下に表示される「MySQL移行ツールについて」を確認します。
この記載されている「MariaDB5.5(旧MySQL5.0)から移行した場合」と「MariaDB5.5(旧MySQL5.5)から移行した場合」の部分をコピーしておきます。
後の作業でwp-config.php内のデータベースホスト名を変更する際に貼り付けることになりますので、テキスト形式でメモしておきましょう(コピーの対象はホスト名の部分です)。
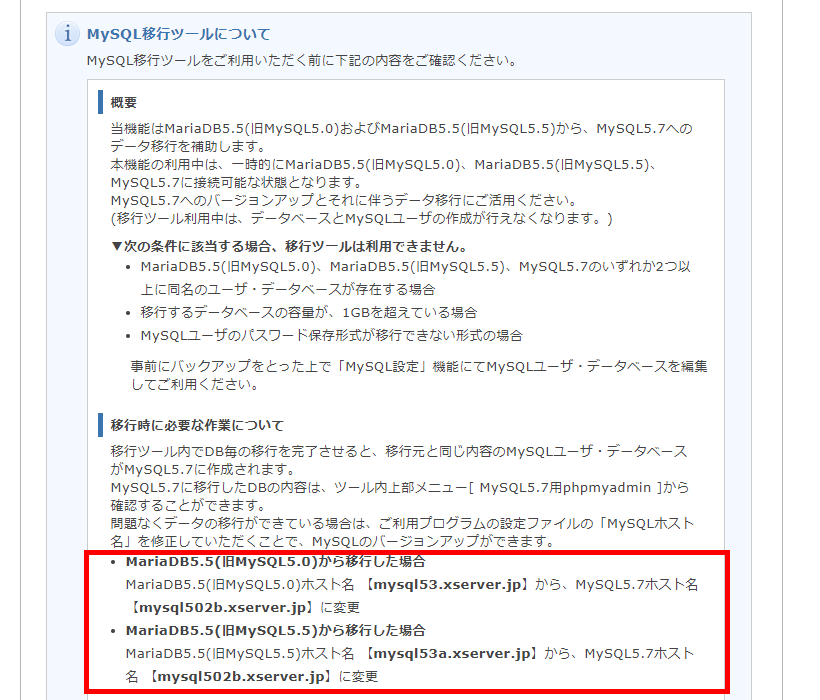
コピーし終わったら次に進みます(後で確認することも出来ますので、うっかりメモし忘れても大丈夫です)。
画面下に表示されている「MySQL移行ツールの利用を開始する」をクリックします。
ここでデータベースの確認なのか、しばらく時間がかかります。マルチドメインや複数のワードプレスを使っている場合、30秒程度かかります。画面をそのままの状態にし、しばらく待ちましょう。
ここからは2つの出力に分岐します。
パスワード変更を求められた人は、下にある「パスワード変更って何?」を参考に作業を行ってください。この画面が表示されない人は、MySQL移行作業へ進んでください。
「パスワード変更」って何?
以下のような画面が表示された場合、データベースのパスワードの変更が必要になります。
複数行表示されるケースもあります。これはマルチドメインで利用している場合や、同一ドメイン内に複数のワードプレスをインストールしている場合です。
表示されるユーザー名をコピーしておきましょう。

一つ前の画面に戻り、データベースの項目から「MySQL設定」→「MySQLユーザー一覧」のタブをクリックします。

この画面で先ほどパスワード変更として表示された対象ユーザーの、パスワードの変更を行います。
ユーザー名の→に表示されている「変更」ボタンをクリックすると、パスワード変更画面が表示されますので、適当なパスワードに変更しましょう(私が試した限り、変更前のパスワードでも問題ありませんでした)。
ちなみにこのパスワードを変更したら、作業中ワードプレスとデータベースサーバー間の通信が途切れるのかと思いきや、特に支障は出ませんでした。
サーバーパネルのトップへ戻り、データベースの項目から「MySQL移行ツール」をクリックします。再度、「MySQL移行ツールの利用を開始する」をクリックしましょう。
MySQL移作業
データベースの項目から「MySQL移行ツール」をクリックします。
データベースの一覧が表示されます(ワードプレスを一つしか使っていない場合は、表示されるデータベースは一つだけです)。対象のデータベース名を確認し、「移行(確認)」をクリックします。
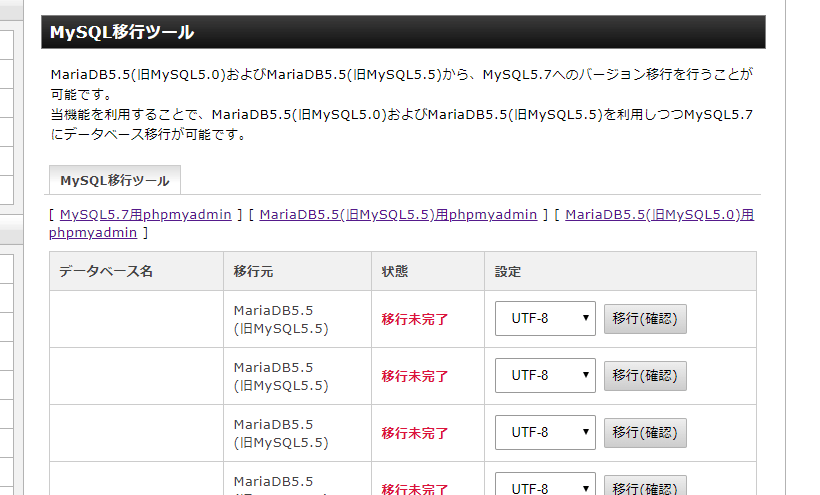
どのデータベースを利用しているか不明な場合は、ワードプレスインストールディレクトリーにあるwp-config.phpを開きましょう。
wp-config.php内の「DB_NAME」が対象のデータベース名です。
次の画面が表示されたら「MySQL5.7へデータベースの追加(確認)」をクリックします。
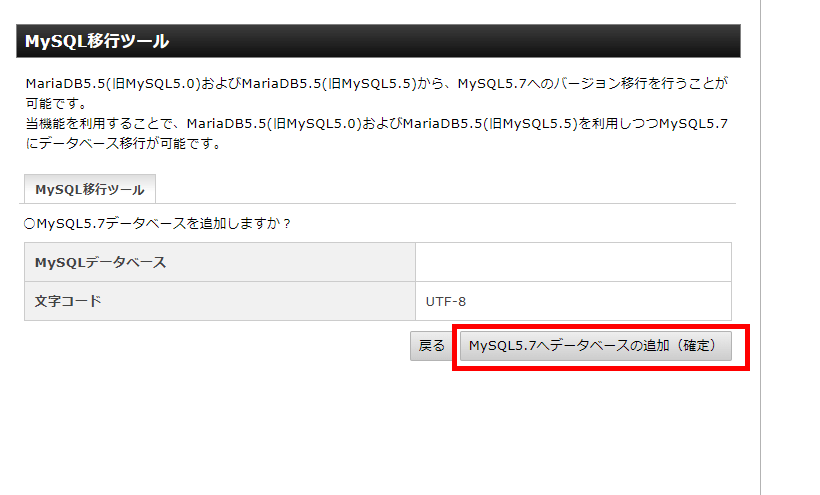
この記事のタイミングで選択可能なデータベースの最新バージョンは5.7でした。
今後は5.8やら6などがここに表示されるかと思います。
しばらくすると「データベースの移行を完了しました。」と表示されます。
私のサイトの場合、30秒程度かかりました。
データの容量が多い場合、もう少し時間がかかるかもしれません。
wp-config.phpの編集
次にwp-.config.phpの編集です。ファイル内に記載しているデータベースホスト名を移行したデータベースに変更していきます。
編集方法は以下どちらかやりやすい方法で構いません。
- FTPでアップロード
- ファイルマネージャー
Xサーバーであればファイルマネージャがお勧めです。
wp-config.phpはワードプレスインストールディレクトリーにあります。
ファイルマネージャーの場合は、WordPressインストールディレクトリーにアクセスし、wp-config.phpファイルにチェックを入れた状態で、画面の上部に表示される「編集」をクリックしましょう。
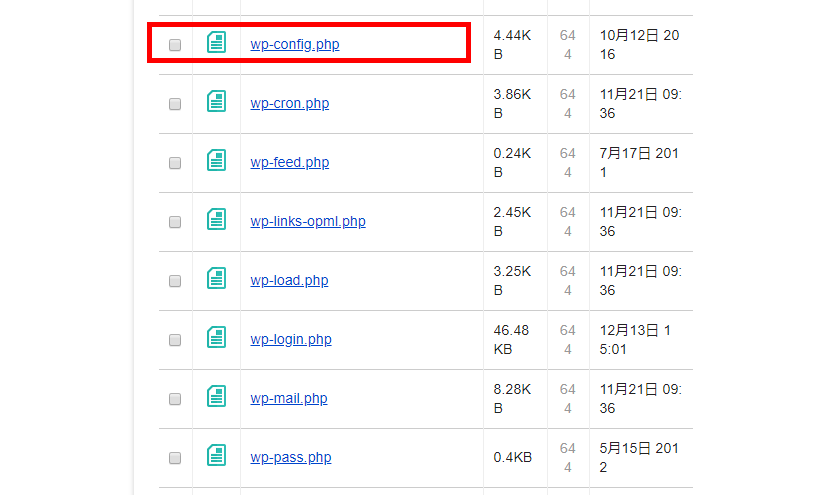
次にデータベースホスト名を変更します。
以下の画面の「MySQLホスト名」が対象です。
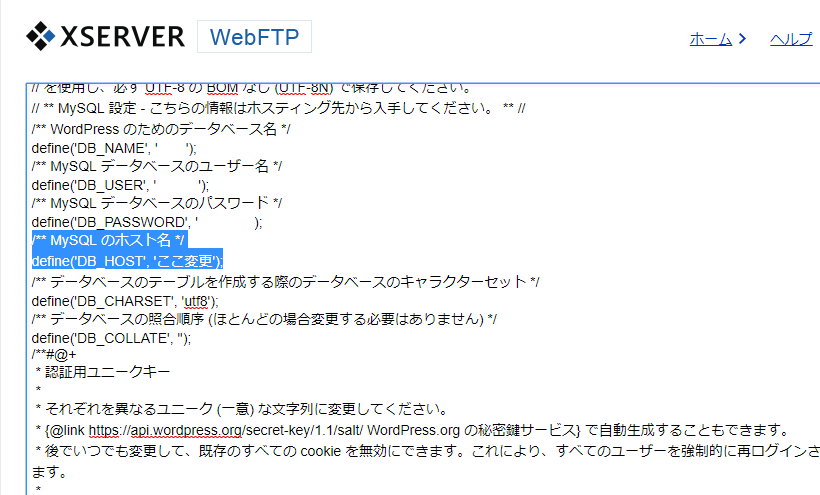
移行ツールでコピーしたホスト名を入力し、ファイルを保存すれば作業完了です。
サイトの動作確認+サイトヘルスで際チェック
wp-config.phpは、WordPressの設定上、超重要なファイルです。
このファイル上にはデーターベースサーバーへアクセスする為の情報(データベースユーザー名、パスワード、データーベース名)が記載されています。
ちょっとした記入ミスでサイトが表示されなくなります。
wp-config.phpの編集後、サイトが表示されるかを確認しましょう。
もし「データベース接続確立エラー」など、接続系のエラーが出ている場合はwp-config.phpファイルの記述内容を再確認しましょう。
うっかりしそうなミス
- 大文字、小文字の間違い
- l(エル)とI(アイ)等の間違い
- 前後にある「’」(アポストロフィー)
サイトが表示されるようになったら、再度、サイトヘルス機能を使ってエラーが表示されるかを確認しましょう。「古いデータベース」の表示がなければ、データベースの移行作業は完了です。
まとめ
サイトヘルスで表示される「古いデータベース」の警告は、致命的なエラーではありません。
その為、急ぎで対応しなくもよさそうな気がしますが、出来るだけ早めに切り替えることをお勧めします。
実は、今回紹介したエックスサーバーのMySQL移行ツールには容量の制限があります。
「移行するデータベースの容量が、1GBを超えている場合には移行ツールが使えなくなります。
日々の運用でブログ記事等を投稿している場合でこの1GBの容量を超えた場合、MySQL移行ツールを使った方法が使えなくなります。
運用しているワードプレスのデータベース容量に余裕があるうちに、データベースの移行作業を完了しましょう。
人気記事 初心者でも可能なSEO対策って何?
人気記事 【ゼロから始める】副業ブログで月5万円を稼ぐ!当社スタッフが試してみた方法と成果を公表