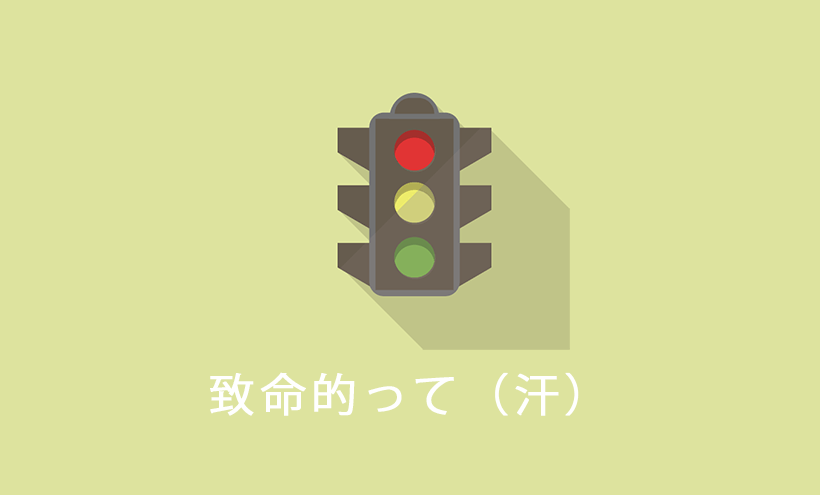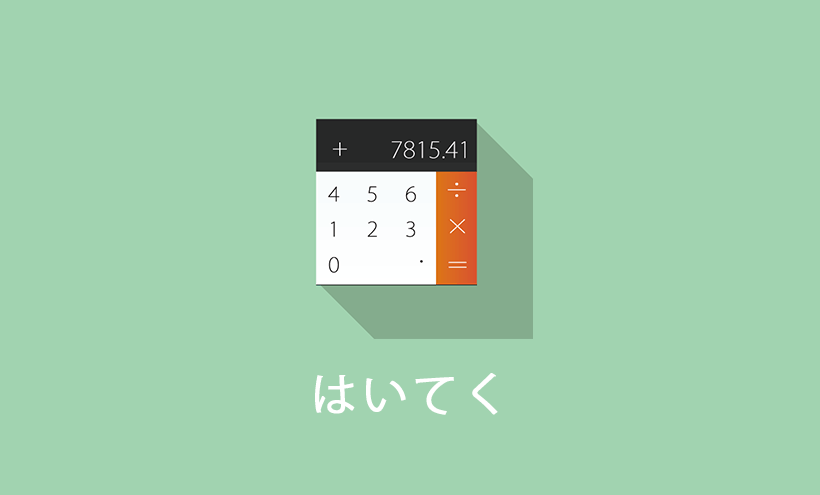php.iniを管理画面から編集するWordPressプラグイン
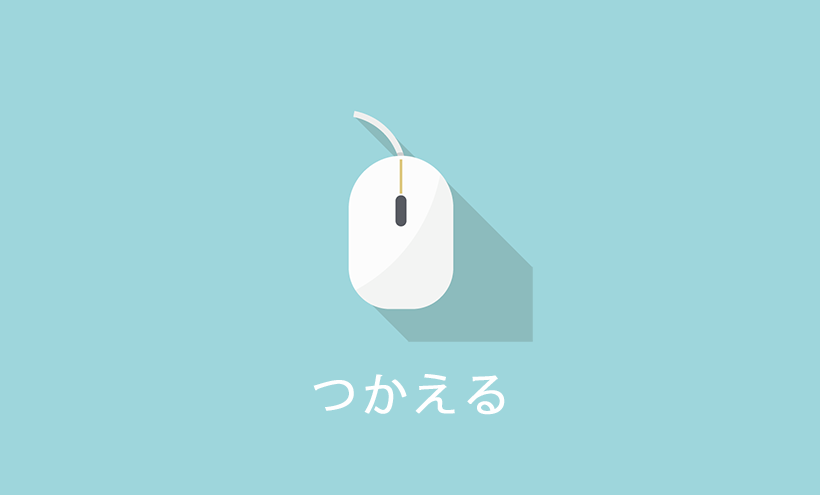
WordPressの最大ファイルアップロードサイズを変更する際、php.iniを編集したい!
そんな時、管理画面からphp.iniの編集が出来たら便利ですよね。
そんな時に使えるプラグイン「Custom PHP Settings」の使い方を説明します。
このプラグインを使うと、WordPress管理画面上からphp.iniの設定項目を自由に編集できるようになります。
php.iniを管理画面から編集するWordPressプラグイン【Custom PHP Settings】
Custom PHP Settingsのインストール方法
Custom PHP Settingsはワードプレス公式ディレクトリーに登録されているプラグインです。
他のプラグイン同様に、以下の方法でインストールできます。
- ダッシュボード→プラグイン→「新規追加」→「Custom PHP Settings」で検索、インストール
- 公式ディレクトリーからダウンロード→「プラグイン」→「新規追加」
Custom PHP Settingsをインストールしプラグインを有効すると、ダッシュボード→「ツール」→「Custom PHP Settings」管理メニューが表示されます。
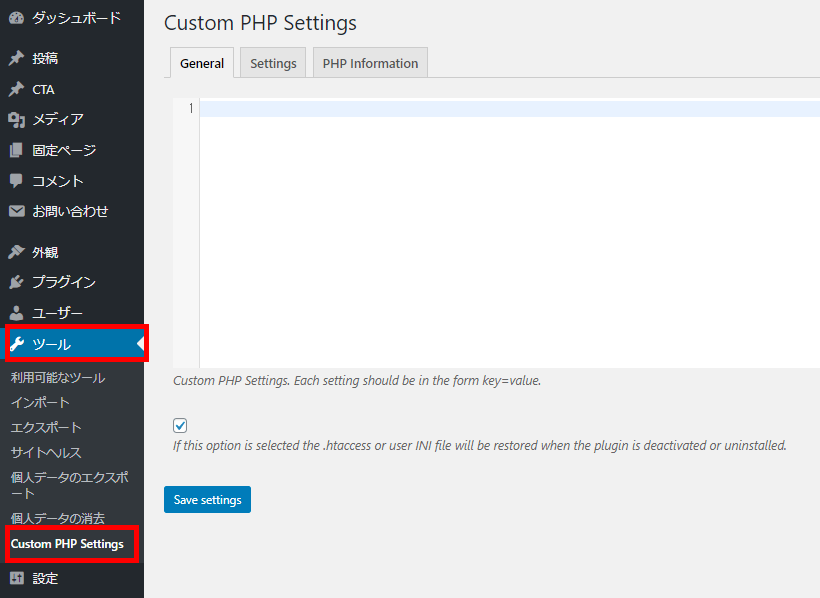
Custom PHP Settingsの使い方
ダッシュボード上でCustom PHP Settings管理メニューを表示します。
「General」タブをクリックし、表示される入力エリアに任意のコードを追加。
入力後、画面下部の「If this option is selected the .htaccess or user INI file will be restored when the plugin is deactivated or uninstalled.」にチェックを入れて、「Save Sattings」をクリック。
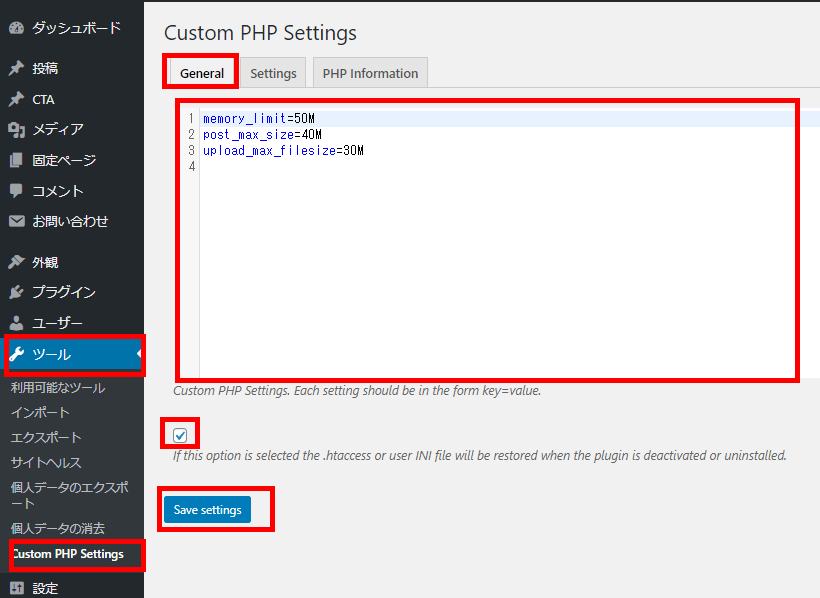
以上で作業完了です。
php.iniで変更をする設定項目
php.iniでは数多くの設定が可能です。
ほとんどの場合、メディアのアップロード容量の制限を変更する場合だろう思います。
そんな場合は以下の設定ですね。
- memory_limit
- upload_max_filesize
- post_max_size
【補足】php.iniって何?
php.iniはphpプログラムの挙動に関する制御を担当してくれるファイルです。
ワードプレスまわりで特に設定する項目としては、アップロードするファイルの容量を上げることですね。それ以外にもphp.iniでは様々な制御ができます。
- エラーを表示
- メモリ管理
- セキュリティー
- 文字コード
- タイムゾーン
- ログ
Custom PHP Settingsが動作しない場合
せっかくCustom PHP Settingsをインストールしたのに、php.iniを編集できない!という場合のTipsです。
動作しない場合、以下3つが主な原因です。
- プラグインの要件に満たないシステム要件
- ファイル権限の問題
- WAF(Web Application Firewall)
①プラグインの要件に満たないシステム要件
最新バージョンのプラグインを使いましょう。
その際、公式ページに掲載のある要件以上でプラグインを使いましょう。
②ファイル権限の問題
.iniファイルの設定、上書き、読み込みができるディレクトリー権限でないと動作しません。
公式ガイドで権限について確認しましょう。
③WAF(Web Application Firewall)
レンタルサーバーを使っている場合、WAF標準的に有効になっている場合があります。
いったん、停止して動作するか確認しましょう。
ほとんどのレンタルサーバー会社は、管理画面でWAFの制御メニューが用意されています。
セキュリティー系のプラグインを有効化している場合、WAFの機能があるものもあります。プラグインも合わせて確認しましょう。
【補足】php.iniの物理的な位置を特定したい?
php.iniは実ファイルとして、サーバーに存在します。
変更作業前のバックアップ取得などでphp.iniの保存場所を特定する方法を紹介します。
この方法ではテーマ内のphpファイルを一部編集します。
以下のPHPコードをテンプレートに貼ると、サーバーのPHP環境が表示されます。
<?php phpinfo(); ?>
このままテーマに貼ると、一般の閲覧者にもPHP環境が表示されてしまいます。
テスト環境であれば問題なしですが、運用に支障が出る場合は以下のコードを使います。
header.phpの</head>と<body>の間に記述します。
<?php if( is_user_logged_in() ) : ?> <?php phpinfo(); ?> <?php endif; ?>
このPHPは、ログインしているユーザーのみPHP環境を出力するという意味です。
ワードプレスにログインしている管理者(編集者や投稿者権限も含む)のみ、確認できます。
PHP情報が表示されたら「Loaded Configuration File」の部分に、php.iniファイルの保存場所が表示されます。
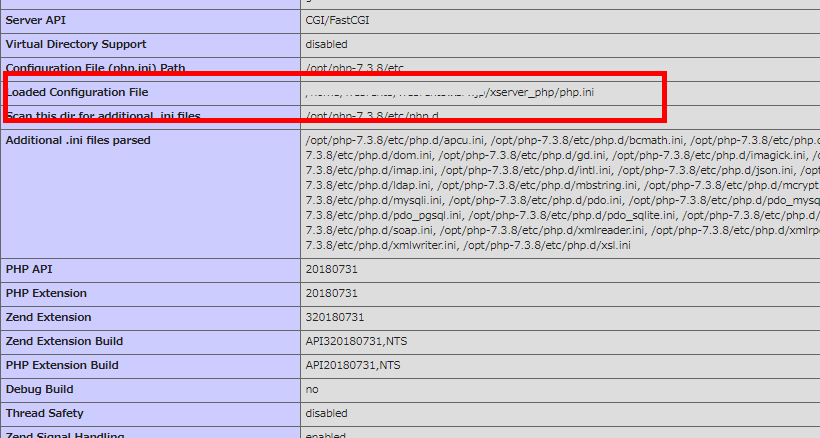
WordPressユーザーが大好きなXサーバーの場合、以下のパスにphp.iniが保存されています。
php.iniの保存場所
/home/アカウント名/アカウント名.xsrv.jp/xserver_php/php.ini
備考
サーバーによっては、バックアップ機能(初期化)があります。
まとめ
WordPressサイトの運営で、php.iniの編集頻度は高くありません。
そのせいか、どこで編集するんだっけ?って結構あります。そのたびに、レンタルサーバーのコントロールパネルにアクセスしたり、FTPでサーバーへアクセスするのは面倒ですよね?
そんな時に便利なCustom PHP Settingsの紹介でした。php.iniファイルを管理画面から編集できるようにするプラグインって、ありそうで以外と少ないんです。
この記事があなたの役に立てば嬉しいです。
最後までお読みいただき、ありがとうございます。
人気記事 初心者でも可能なSEO対策って何?
人気記事 【ゼロから始める】副業ブログで月5万円を稼ぐ!当社スタッフが試してみた方法と成果を公表