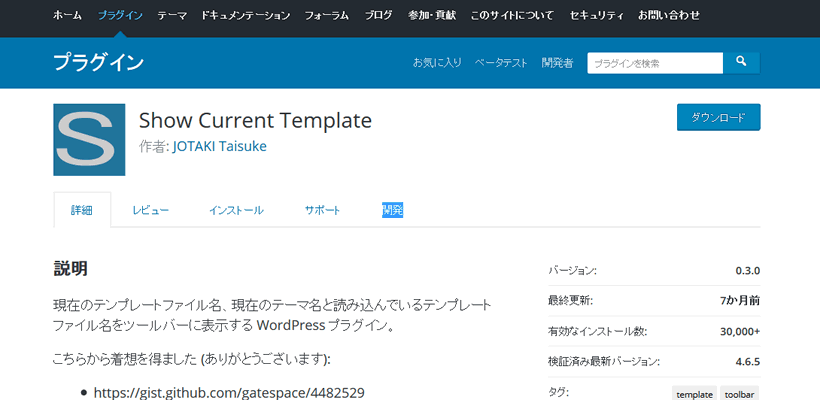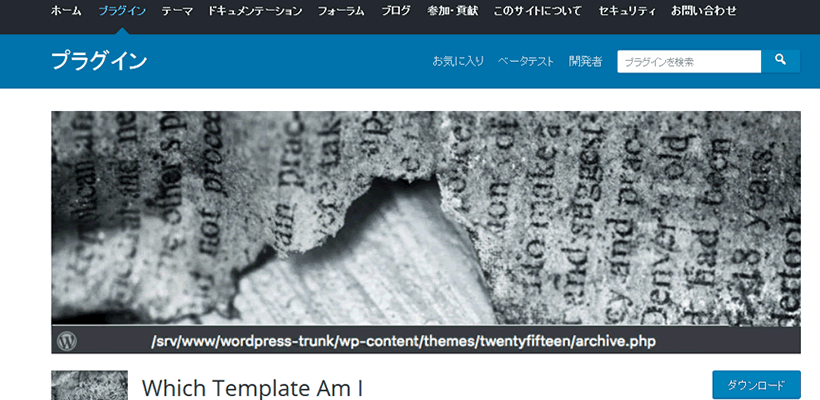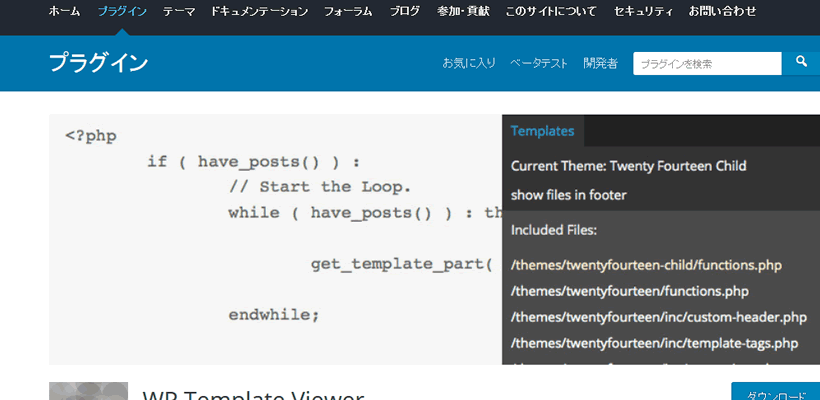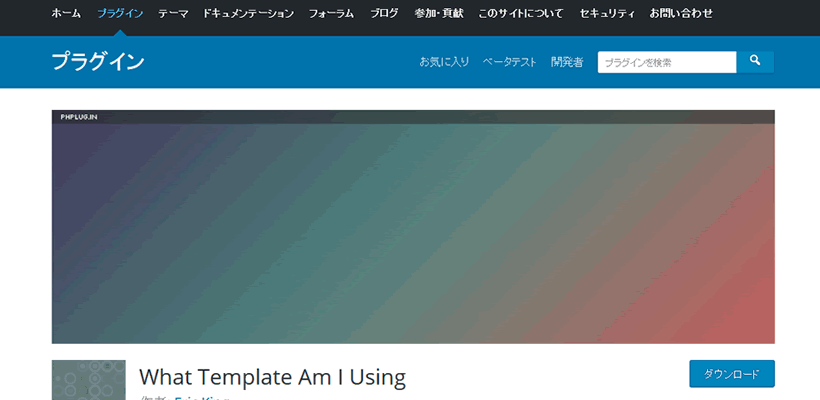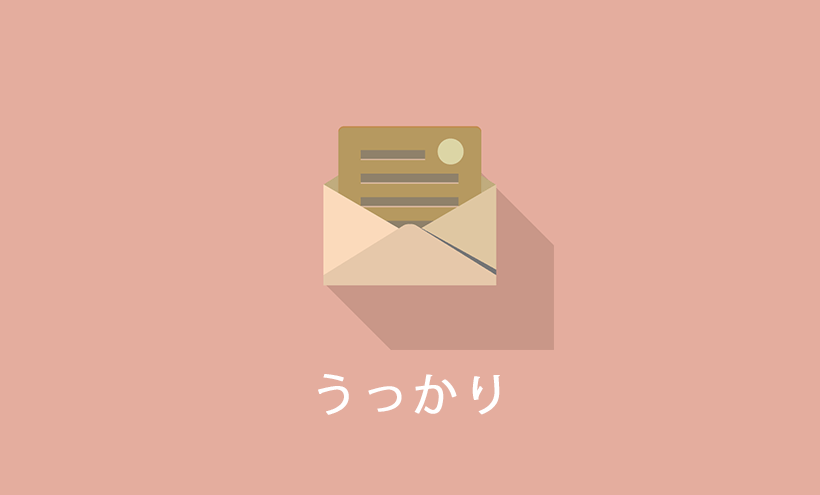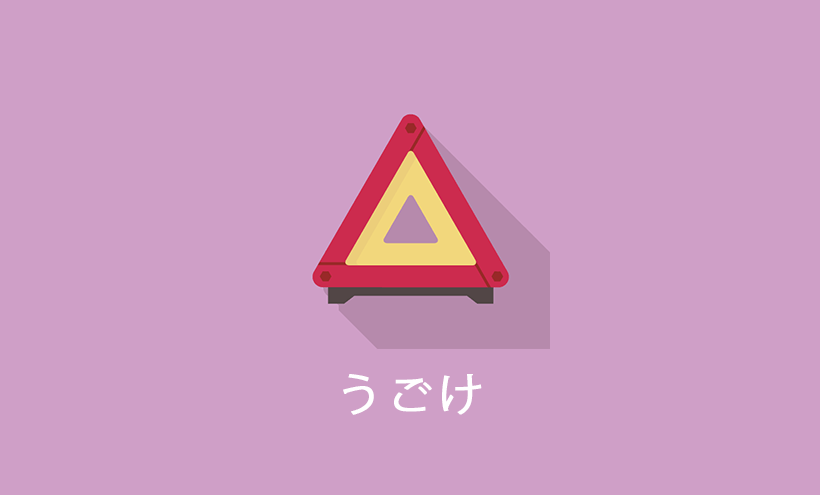どのテンプレートがページに適用されているか?視覚的に確認できるプラグイン!
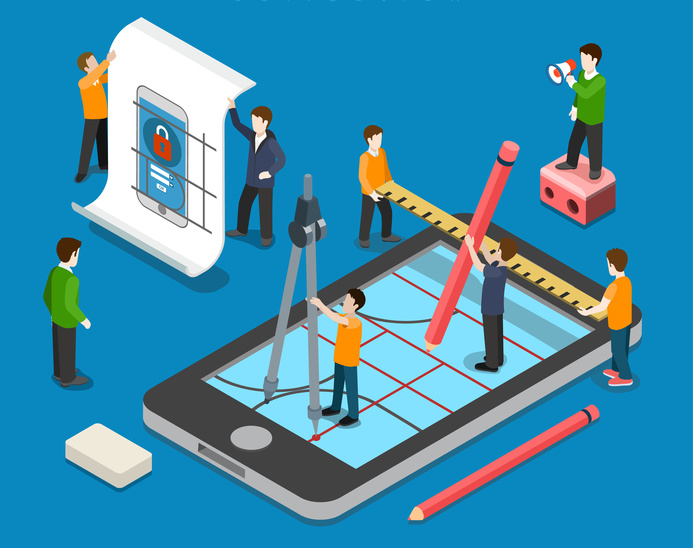
WordPressのテーマをカスタマイズする際、どのテンプレートを使っているかを特定する作業って煩わしいですよね?
自作しているテーマであればテンプレート構成を把握しているのに、ネットで配布・購入した高機能なテーマはとにかく構造が複雑でテンプレートを特定することが難しい。
そんな時に便利な無料プラグインをご紹介します。これらのプラグインを使うと、どのページにどのテンプレートが読み込まれているかを簡単に把握できるため、テーマのカスタマイズが捗ります。
Show Current Template (無料プラグイン)
Show Current Templateプラグインでのテンプレートファイル特定方法
プラグインを有効化した後、サイトにログインした状態を保持します。
ログインした状態でサイトを閲覧すると上部のツールバーに適用されているテンプレートが表示されます。
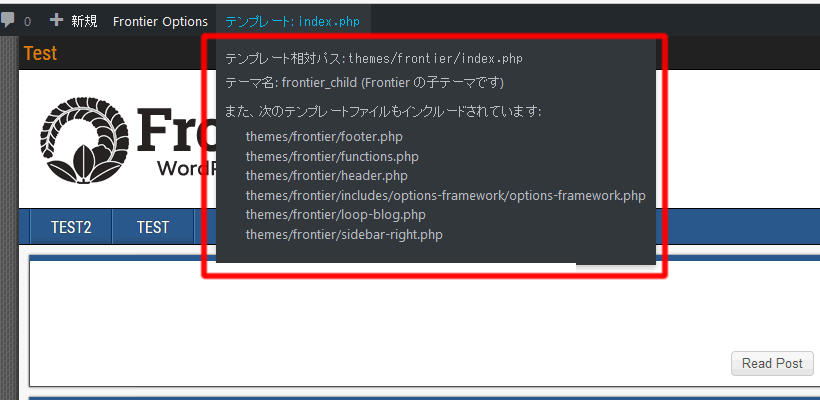
Show Current Templateプラグインの優れたところは、適用されているテンプレートだけでなく、そのテンプレートが読み込んでいるその他のテンプレートも一覧で表示させる点です。例えば、index.phpがページの生成のテンプレートとした場合、index.phpが読み込んでいるheader.php、footer.php、カスタムテンプレート等も表示してくれます。
他のプラグインの場合、ここまでの設計になっていないものもあるため非常に優れていることが分かります。
親子テーマの構成であっても、どのテンプレートがページの生成に読み込まれているかを把握できます。
テーマフォルダ直下のテンプレートファイル以外にも、サブフォルダに格納したテンプレートファイルとそのパスを表示してくれます。
ログインした状態でなければ、適用されているテンプレート名は表示されませんので一般の閲覧者にテンプレート情報は表示されません。
Show Current Templateプラグインのインストール、設定方法
WordPress公式ディレクトリに公開されています。ダウンロードしてサイトにアップロードするか、ダッシュボード上のプラグインメニューから「Show Current Template」を検索し、WordPressサイト上でインストールした後に有効化。
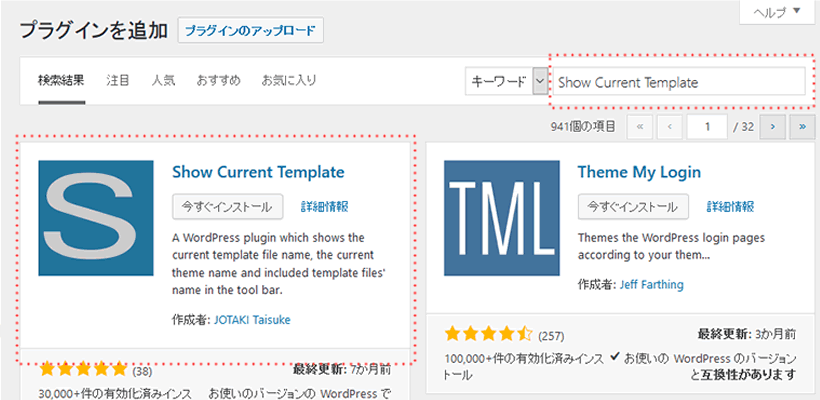
Show Current Templateプラグインには設定する項目はありません。ダッシュボード上で有効化するだけで動作します。
Which Template Am I(無料プラグイン)
Which Template Am Iプラグインファイルを使った適用テンプレートの調べ方
Which Template Am Iプラグイン有効化し、ログイン状態を保った状態にします。適用しているテンプレートを確認したいページを閲覧すると、画面下部に適用しているテンプレートが表示されます。

サーバーのパスを含め、テンプレート名が表示されます。先に紹介したShow Current Templateと違い、読み込まれているその他のPHPテンプレートファイルは表示されません。
Which Template Am Iプラグインのインストール、設定方法
WordPress公式プラグインディレクトリーからダウンロードしWordPressサイトにアップロードするか、ダッシュボード上のプラグインメニューから追加、有効化できます。Which Template Am Iプラグインには設定オプションがありませんので、有効化するだけで動作します。
WP Template Viewer(無料プラグイン)
WP Template Viewerを使った適用テンプレートの特定方法
WP Template Viewerプラグインを有効化した後、サイトにログインした状態にします。
他のプラグイン同様に、適用テンプレートを確認したいページを閲覧します。ページ上部のメニューバーに、適用させているテンプレートとそのテンプレートが読み込んでいるテンプレートファイルが表示されます。
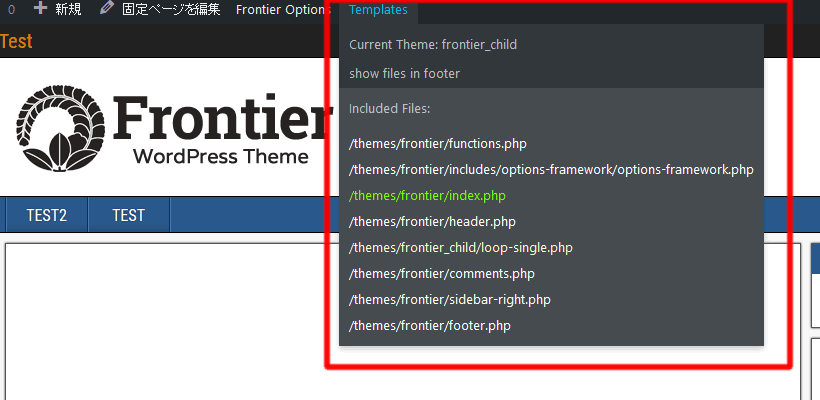
WP Template Viewerプラグインのインストール、設定方法
WordPress公式プラグインディレクトリーからダウンロードしWordPressサイトにアップロードするか、ダッシュボード上のプラグインメニューから追加、有効化できます。WP Template Viewerプラグインには設定オプションがありませんので、有効化するだけで動作します。
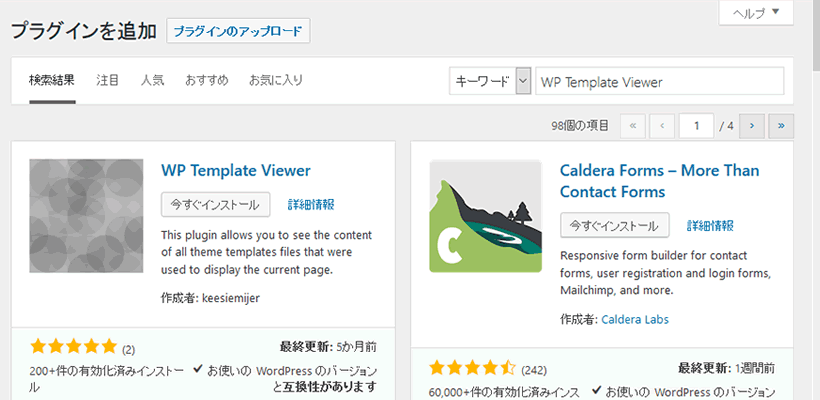
What Template Am I Using(無料プラグイン)
What Template Am I Usingプラグインを使った適用テンプレートの特定方法
プラグインを有効化した後、確認したいページを閲覧します。画面右手に「What Template am I using?」というボタンが表示されます。開閉式のメニューになっていますので、テンプレートの調査をしたい場合にクリックします。
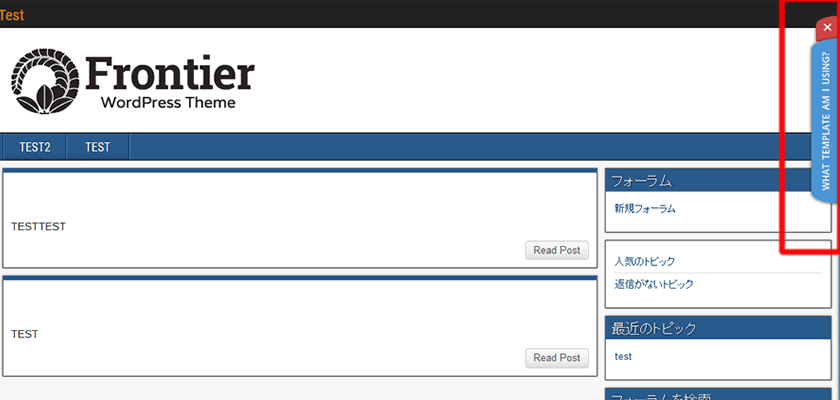
メニューを開閉すると適用させているテンプレート、テンプレートが読み込んでいる別のPHPテンプレートファイル、JSファイル、CSS、サーバー環境、閲覧者のIPアドレス、PHP情報が表示されます。
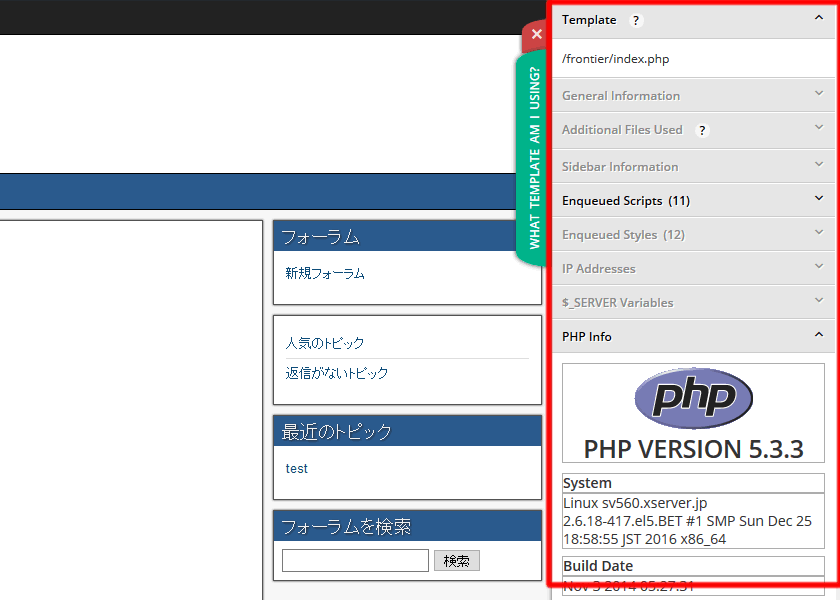
これらの情報は、ログイン状態を保持した状態だと表示されます(一般の閲覧者向けには表示されません)。
What Template Am I Usingプラグインのインストール、設定方法
WordPress公式プラグインディレクトリーからダウンロードしWordPressサイトにアップロードするか、ダッシュボード上のプラグインメニューから追加、有効化できます。What Template Am I Usingプラグインには設定オプションがありませんので、有効化するだけで動作します。
最後に
機能的にかなりシンプルですが、ワードプレスの既存テーマをカスタマイズする開発者にとってはとっても役立つプラグインです。こんなお悩みの方はぜひお使いください。
- 有料・無料テーマを使っていて、テーマ・テンプレートの構造が把握できない
- 海外サイトで販売しているお洒落で高機能なテーマを使ってサイトを構築する
- 子テーマを使っているサイトで、構造がいまいち理解できない
- 外注して制作したテーマの一部を修正したい
- サイトのテーマを修正して欲しいという依頼を受ける外注業者
難しいカスタマイズではなく、CSSの装飾用にclassを付けたい。
ちょっとしたPHPコードなら編集できるかも。そんなスキルがあるWordPressハッカー向けのプラグイン紹介でした。テンプレートを特定することは、カスタマイズの第一歩。無駄に時間を使わず効率的に作業を行えるといいですね。
最後に、今回紹介したプラグインは全て無料で公開されているものです。プラグイン開発者の皆さんに感謝!
人気記事 初心者でも可能なSEO対策って何?
人気記事 【ゼロから始める】副業ブログで月5万円を稼ぐ!当社スタッフが試してみた方法と成果を公表