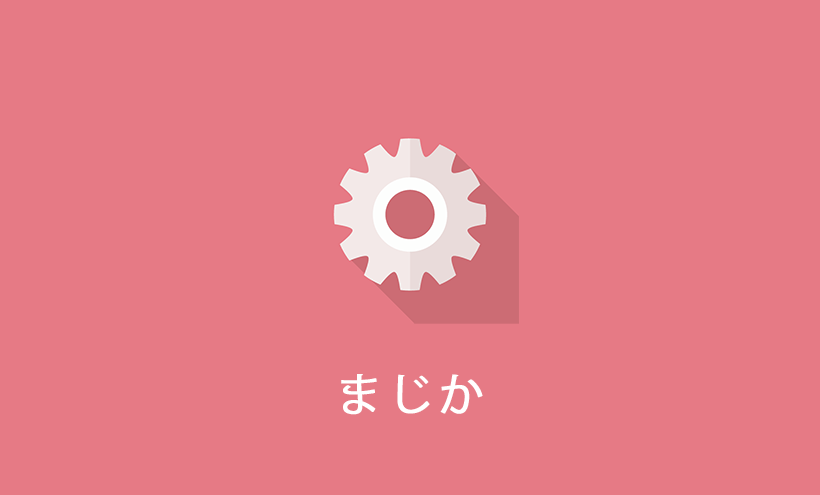WordPressのPDF内全文テキスト検索する仕組み

以下の要件にあう検索システムを無料で作成します
- 自社サイトで多数のPDFマニュアル・カタログを公開している(する予定)
- PDFに埋め込まれたテキスト内容も検索に含めたい
- PDF内にある画像化されたテキストも検索内容に含めたい
では説明していきます。
WordPressのPDF内全文テキスト検索する仕組み
今回の構成はカスタムフィールドを作成し、PDFに掲載しているテキストをコピペするといった単純な仕様です。正確にはPDFの内部を自動的に検索範囲に含めるものではありません。
その為、PDF内で画像化されているテキストも検索対象にできるというメリットがあります。
ざっくりした流れ
- カスタムフィールドを作る
- カスタムフィールドを対象に含める
- カスタムフィールドにテキストを入力する
作成する構成例
投稿をPDFのマニュアル・カタログページにします。
※カスタム投稿でもOKです。
カスタムフィールドを設定
「Advanced Custom Fields」プラグインをインストールします。
Advanced Custom FieldsはWordPress公式ディレクトリーに登録されているプラグインです。
インストール方法
- ダッシュボードにログイン→プラグイン→新規追加→「Advanced Custom Fields」で検索
- 公式ディレクトリーからプラグインファイルをダウンロード→WordPressサイトにアップロード
Advanced Custom Fieldsを有効化すると、ダッシュボードのメニューに「カスタムフィールドグループ」が表示されます。「新規追加」からカスタムフィールドを作成します。
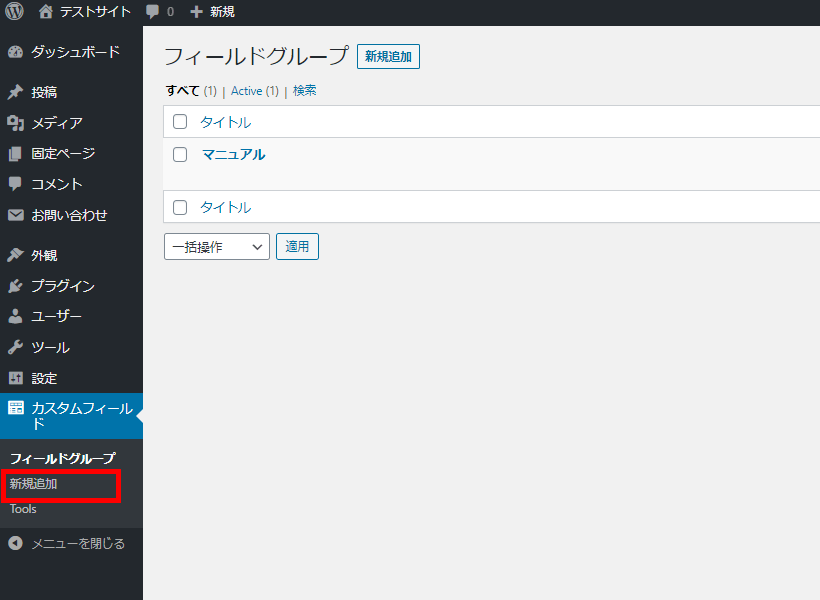
設定方法
- ラベル:説明
- 名前:description
- フィールドタイプ:テキストエリア
その他の設定はしていません。この3つさえ正しく設定出来ていれば十分です。
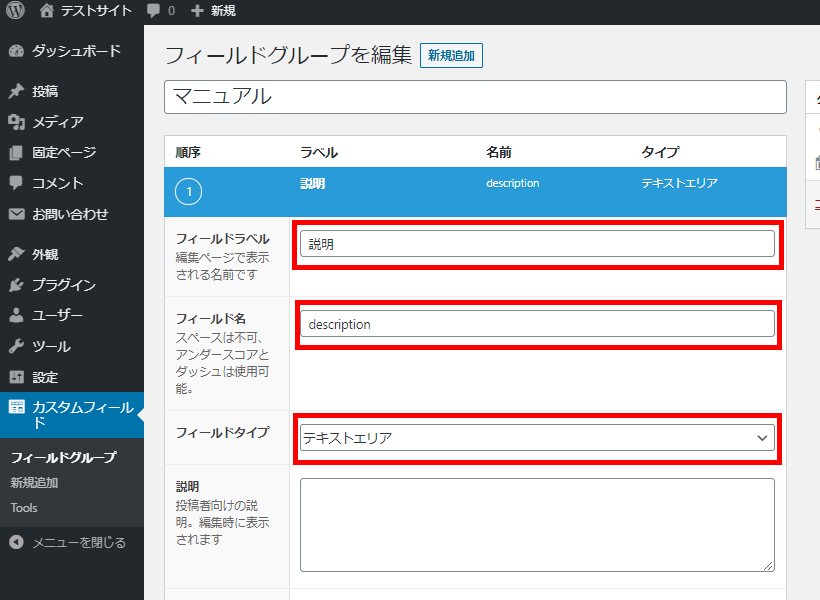
もし運用者のリテラシーがそれほど高くない場合は
別途フィールドを用意し、PDFをアップする項目などを追加しましょう。
この設定を完了すると、投稿の編集画面下部に「説明」を入力できる入力エリアが表示されます。
入力エリアに入力しても、画面には表示されません。これは出力用のテンプレート(single.php)に、
今回設定したカスタムフィールド(description)を出力するコードの記載がない為です。
この説明は、検索にひっかける為の隠しフィールドです。
出力するカスタマイズは不要です。
カスタムフィールドを検索対象に含める
WordPressの検索機能は標準仕様で、カスタムフィールドの値を含めません。
標準の検索がサポートしている対象は「タイトル」と「本文」のみです。
先ほど追加したカスタムフィールド(description)を検索対象に含める仕組みを追加します。
検索にカスタムフィールドを含める方法
- プラグインを使う
- テーマファイルをカスタマイズする
順番に解説していきます。
プラグインでカスタムフィールドを検索対象に含める方法
Search Everythingプラグインを使った設定例を紹介していきます。
Search Everythingプラグインは公式ディレクトリーに登録されています。以下のいずれかの方法で、WordPressサイトにアップロードしてください。
インストール方法
- ダッシュボードにログイン → プラグイン → 新規追加 →「Search Everything」で検索
- 公式ディレクトリーからプラグインファイルをダウンロード → WordPressサイトにアップロード
プラグインをインストールしたら、有効化しましょう。
Search Everythingの設定方法
Search Everythingを有効化すると、ダッシュボード上に管理メニューが追加されます(設定→「Search Everything」)。
「Search Everything Basic Configuration」の設定項目から、「すべてのカスタムフィールドを検索:」にチェックを入れて保存します。
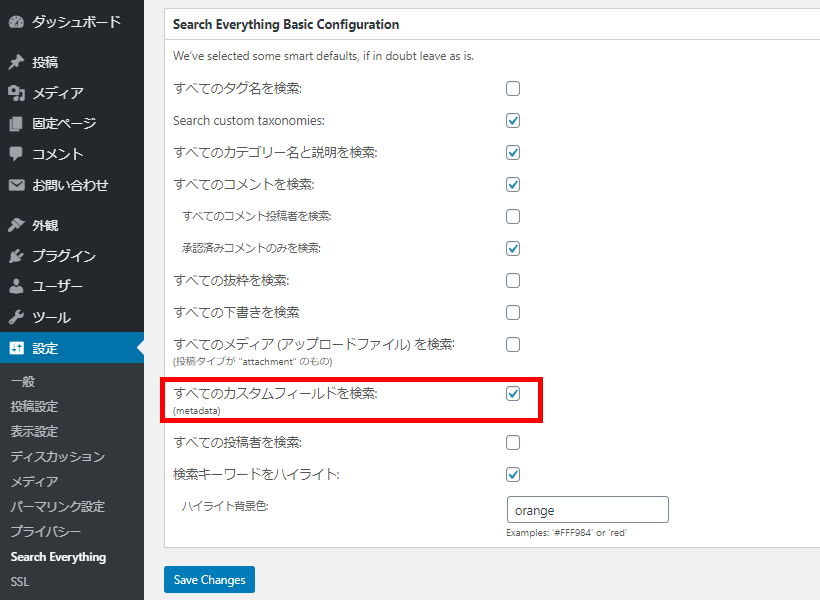
その他の設定はデフォルトで問題ありません。
カスタム投稿でマニュアルページを管理したい場合
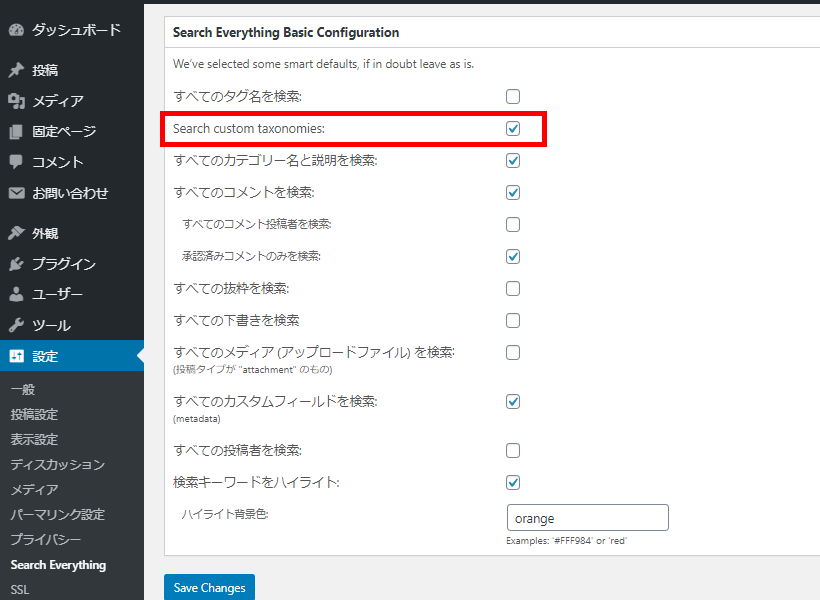
検索窓の表示
今回はTwenty Twentyテーマ標準の検索窓を使います。
外観→ウィジェット→「検索」
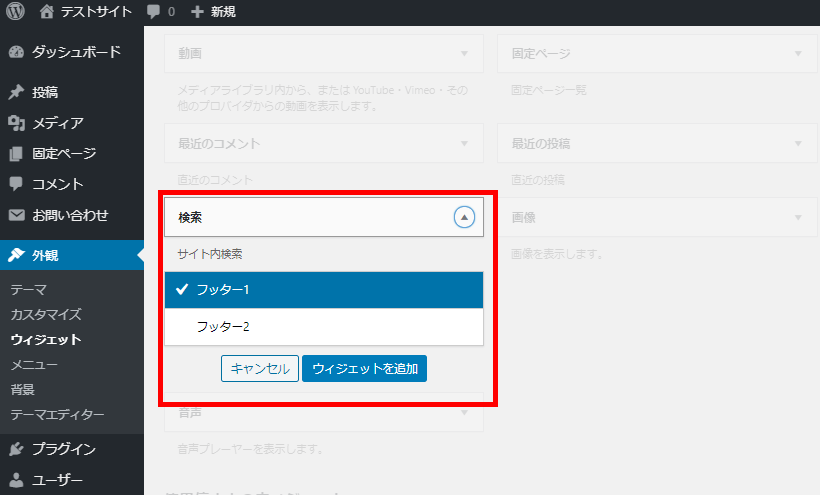
特に設定の必要はありません。
Twenty Twentyの限らず、公式ディレクトリーにあるテーマの標準的な検索機能であれば問題なく動作します。
検索窓を自作する場合も、特に技術的に困難なことはありません。
マニュアルを標準投稿(post)以外のカスタム投稿で管理する場合は、追加したカスタム投稿が検索対象になるよう設定を行いましょう。
検索機能のポイント
- 管理する投稿機能(標準投稿 or カスタム投稿)が検索対象になっている
- カスタムフィールドが検索対象に含まている
マニュアルの登録
今回は投稿機能を使ってマニュアルを管理していきいます。
一つの投稿に、一つのマニュアルを付けていく運用です。
やるこちは2つのみです。
- コンテンツ内(本文エリア)に、PDFへのリンクを設置
- 説明(カスタムフィールド)を入力
コンテンツ内(本文エリア)に、PDFへのリンクを設置
お好きな方法で、PDFファイルを設置してください。
メディアをPCからアップロードからでも、どこかのサーバーにアップロードしたPDFへのリンクでもなんでも大丈夫です。閲覧者がPDFを表示できればOKです。
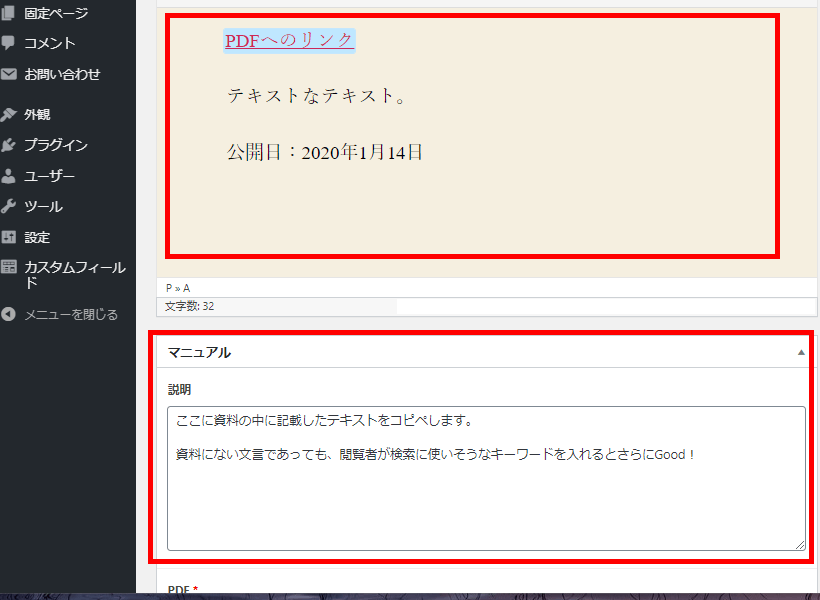
エディター内に入力する内容は、single.phpを介して表示されます。PDFを開かなくても最低限の情報が伝わる情報を記載するのが望ましいでしょう。
掲載する情報例
- マニュアルのタイトル
- マニュアルの作成日(更新日)
- マニュアルの概要、目次
- マニュアルのイメージ(サムネイル)
説明(カスタムフィールド)を入力
説明は先ほど作成したカスタムフィールドです。
ここに、PDFのテキスト部分をコピペします。
もし画像化されたテキストも検索対象に含めたい場合は、テキスト化した後に貼り付けましょう。
この入力エリアは検索対象ですが、通常のページに表示されるわけではありません。
閲覧者にとっては読みにくく、重複するような内容でも検索されそうなキーワードを含めておくのが良いでしょう。
特に、前回と半角を意識しない閲覧者もいます。
製品版が半角の場合、全角にした製品名を含めるといった配慮があるとユーザーが必要な情報にたどり着きやすくなります。
製品名での検索例
- 正しい製品名:WCNET-0011 (半角)
- 入力されるかもしれない製品名: wcnet-0011(全角)
以上で作業は終了です。
後は、運用でマニュアルページを作成していくという流れになります。
【補足】有料のPDF全文テキスト検索プラグイン
今回紹介した構築例とは別に、PDFのテキスト検索プラグインが販売されています。
ワードプレス公式ディレクトリーに無料版が公開されています。
有料のPRO版には、PDFやMSワード等の中身を検索する機能が付いています。
システム構築やテキストをカスタムフィールドに入力する手間が煩わしく感じる場合の代替案です。
PRO版の価格は39ドル。
7日間有効の評価版(無料)が公開されていますので、購入前にも動作確認できます。
PDFテキスト検索システム記事のまとめ
今回紹介したカスタムフィールドに検索ワードを入れる仕組みは汎用性が高く、PDF以外の検索にも利用できます。
画像や、動画ファイル、ワード、エクセルなどといったファイルでマニュアルや資料を公開している場合に利用できます。
今回のPDFテキスト検索は、仕組みを思いつくまでは大変ですが、構造自体はシンプルなので今回の方法に限らず自由に実装・カスタマイズができますね。ぜひ活用してください。
本記事が皆さんのお役に立てば幸いです。
人気記事 初心者でも可能なSEO対策って何?
人気記事 【ゼロから始める】副業ブログで月5万円を稼ぐ!当社スタッフが試してみた方法と成果を公表