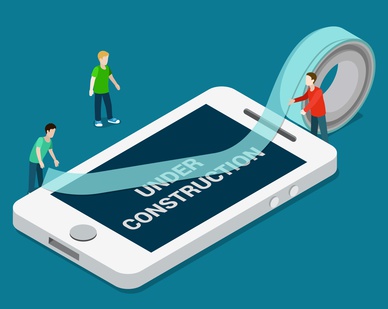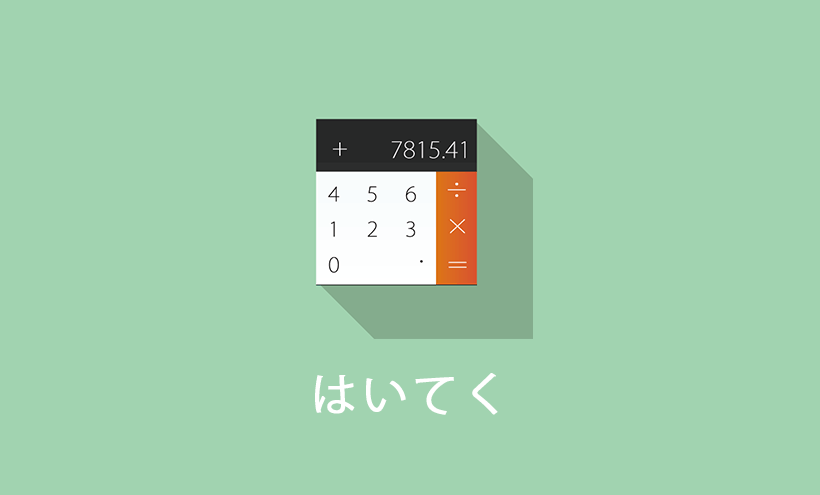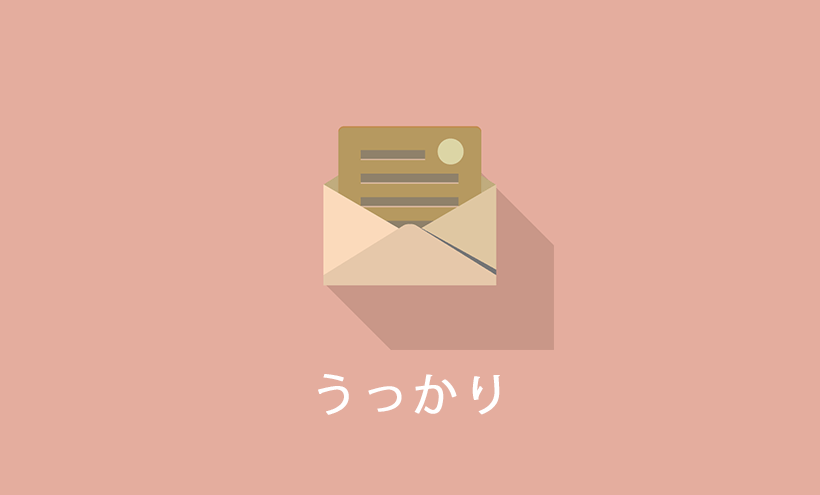WordPressの不要な固定ページ・投稿を削除する方法

以下の問題を解決します。
- Hello world!のサンプル投稿を削除したい
- 最初に作成されるサンプルページ、プライバシーページを削除したい
- 自分で作ったページが要らなくなったので、表示されないようにしたい
順番に解説していきます。
WordPressの不要な固定ページ・投稿を削除する方法
①固定ページを削除する方法
ダッシュボードにログインします。
ダッシュボード左に表示されるメニュー内の「固定ページ」をクリックします。
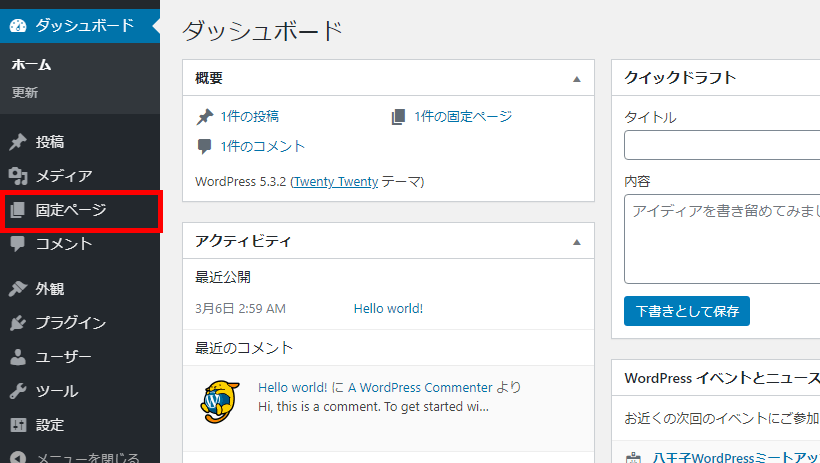
固定ページの一覧が表示されます。
削除したいページのタイトル部分にカーソル(ポインター)を乗せます。今回は「Sample Page」を削除します。「Sample Page」の上に、カーソルを合わせます。

カーソルを合わせると「編集」「クイック編集」「ゴミ箱」「表示」が表示されます。

「ゴミ箱」をクリックします。
固定ページが削除されました。簡単ですね!
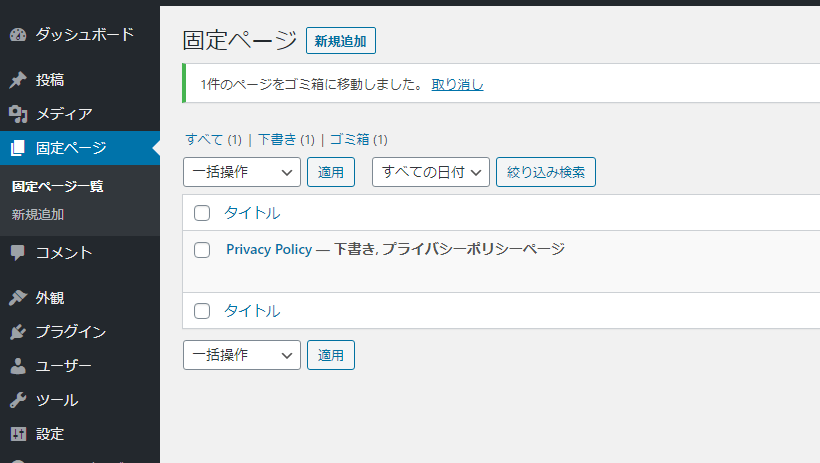
WordPressでは、ページを削除することを「ゴミ箱に移動する」と表現します。削除した際の表示を見ると、「1件のページをゴミ箱に移動しました。」と表示されていますよね?削除したページはゴミ箱に一定期間保存された後、完全に消去されます(標準で30日間)。
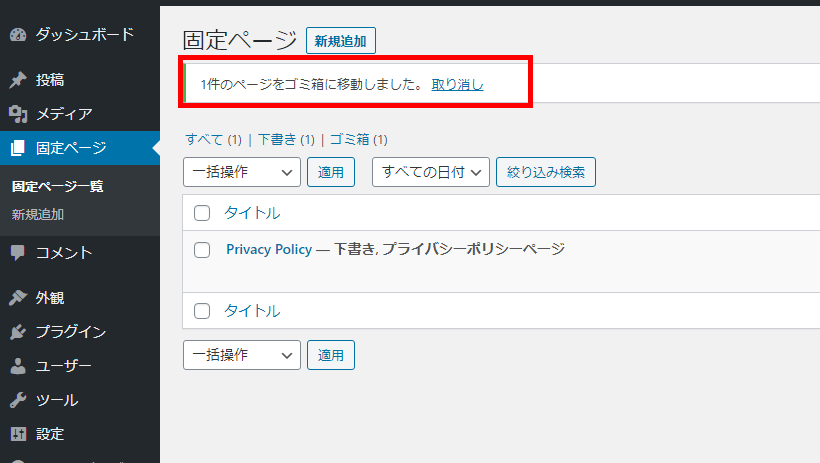
WordPress上の不要な固定ページを削除する方法は非常にシンプルですね。
もし完全に削除する必要はなく、一時的にサイトのお客さん(閲覧者)に見せたくない場合は、ページを「下書き」にしておくことも出来ます。下書き状態のページは、インターネットには公開されません。管理画面にはそのまま残るので、自由に編集可能な状態で、任意のタイミングで公開できます。
下書きに変更する手順を紹介しますね。
固定ページを「下書き」に保存する手順
固定ページの一覧を表示させます。
「固定ページ」をクリックします。
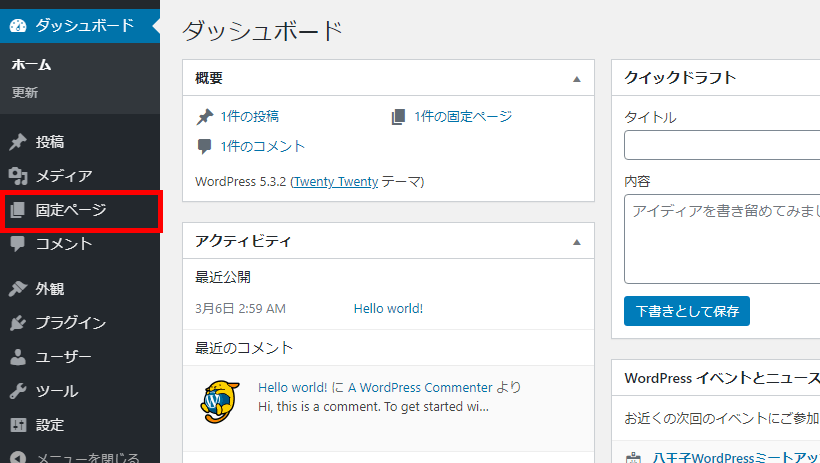
下書きにしたい固定ページのタイトルに、カーソルを合わせます。今回の例では、公開されている「Sample Page」を下書きに保存します。カーソルを合わせると「編集」「クイック編集」「ゴミ箱」「表示」が表示されます。

「クイック編集」をクリックします。
編集画面が表示されたら、右下のほうに表示される「ステータス」から「下書き」を選択し、更新ボタンをクリックし、変更を保存します。
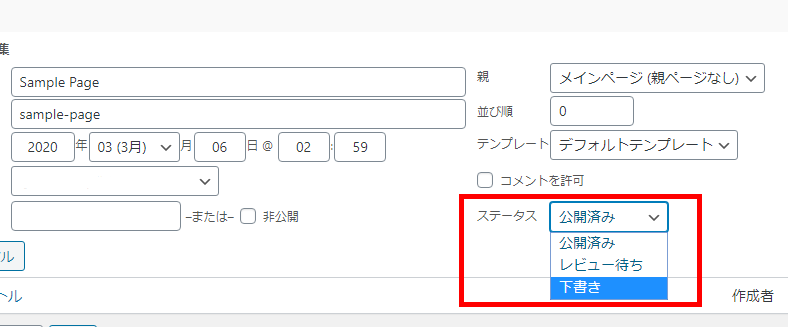
以上の方法で、固定ページが下書きに保存されました。
下書きになった固定ページは、固定ページ一覧に表示され続けます。タイトルの右に「下書き」と表示されるので、どのページが公開され、どのページが下書き(非公開)なのかすぐに分かりますね。
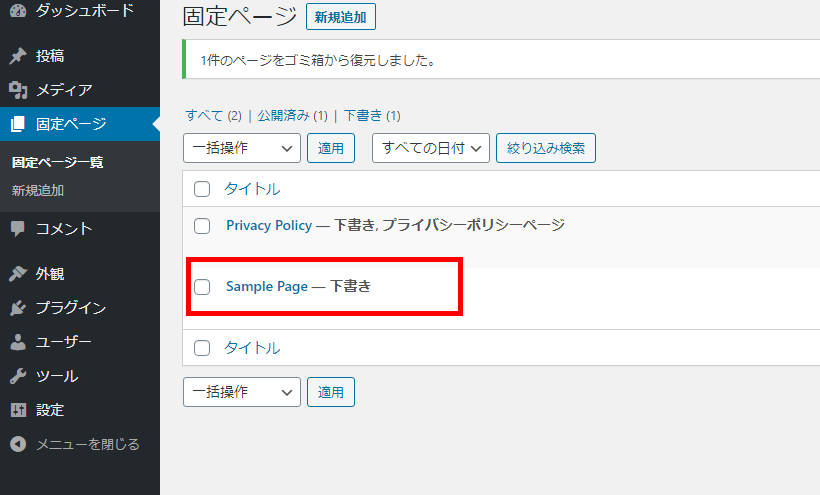
下書きにした固定ページを再び公開するには、先ほどと同じ方法でステータスを「下書き」から「公開」に変更するだけです。簡単ですね。
必要な固定ページを誤って削除してしまった場合の復旧方法
うっかりミスで、必要な固定ページを削除してしまった場合の対処方法です。
WordPressは固定ページを削除すると、にゴミ箱に移動する仕様になっています。パソコンのデスクトップにあるゴミ箱同様、一定期間内はゴミ箱に保存されます。WordPressでは標準で30日間はゴミ箱にい保管されます。
その為、ゴミ箱内から削除してしまった固定ページを復元することができます(30日間を過ぎた固定ページは削除されてしまうので、バックアップをとっていない限り復元することはできません)。
ゴミ箱から削除してしまった固定ページを復元する方法を紹介します。
ダッシュボードにログインし、「固定ページ」をクリックし固定ページの一覧を表示させます。
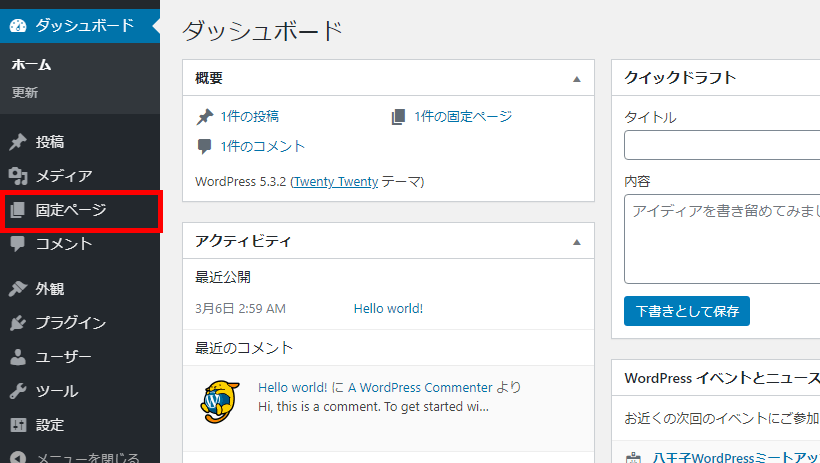
固定ページの一覧ページが表示されたら、上部にある「ゴミ箱」をクリックします。
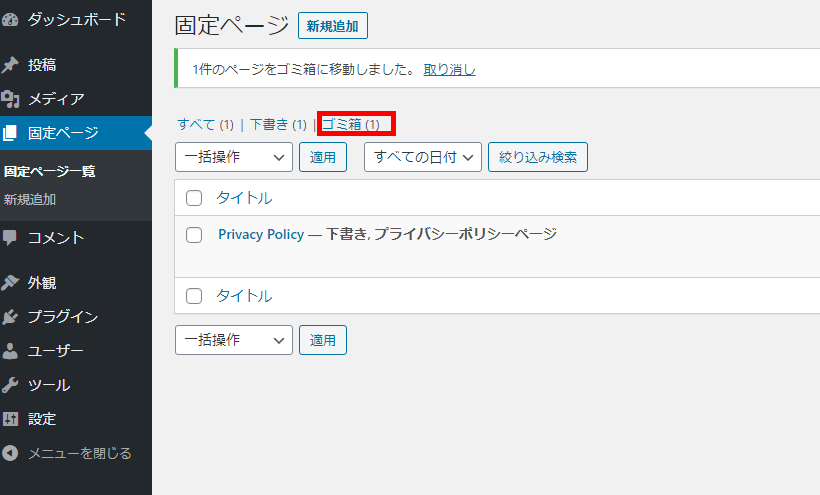
ゴミ箱をクリックすると、ゴミ箱の中にある固定ページ一覧が表示されます。先ほど削除した「Sample Page」がゴミ箱内にあることが確認できます。
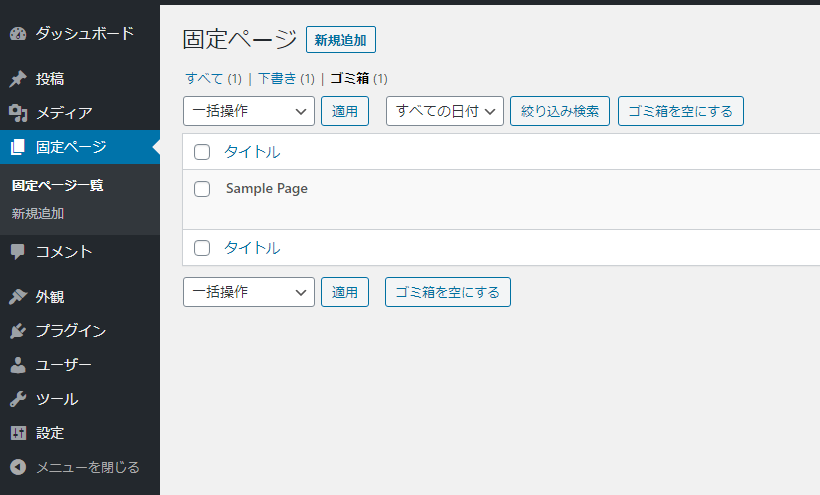
「Sample Page」にカーソルを合わせると、「復元」「完全に削除する」のリンクが表示されます。今回は誤って削除した固定ページを戻したいので、「復元」をクリックします。
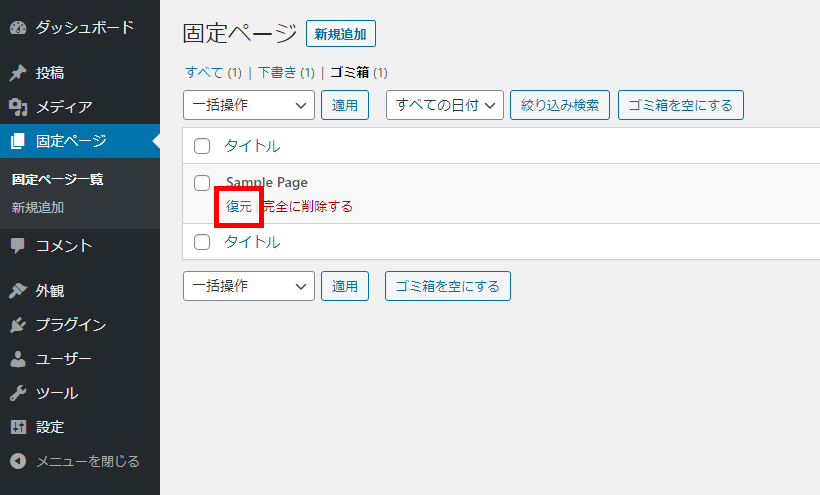
「1件のページをゴミ箱から復元できました」と表示されたら、無事作業完了です。ゴミ箱フォルダから固定ページ一覧に、「Sample Page」を移すことが出来ます。
先ほどの画面で、「完全に削除する」をクリックすると、一定期間の経過を待たずに固定ページを完全に削除することになります。データベースからも削除されますので、バックアップを持っていない限り、固定ページを復元することは出来なくなりますので、操作を慎重に行いましょう。
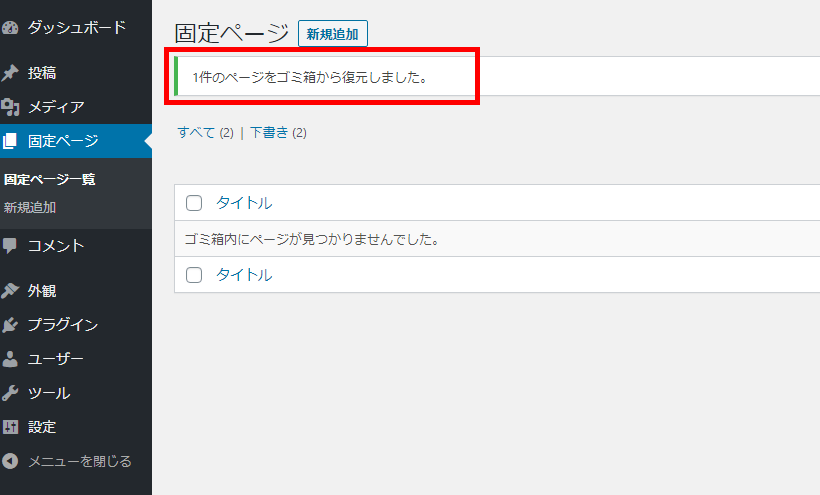
②Hello world!など、不要な投稿記事の削除方法
WordPressをインストールすると、自動的にHello world!といった記事が作成されます。この記事や、自分で制作し公開したものの要らなくなったブログ記事の削除方法を紹介します。
WordPressダッシュボードにログインします。
ダッシュボード左に表示されるメニュー内の「投稿」をクリックします。
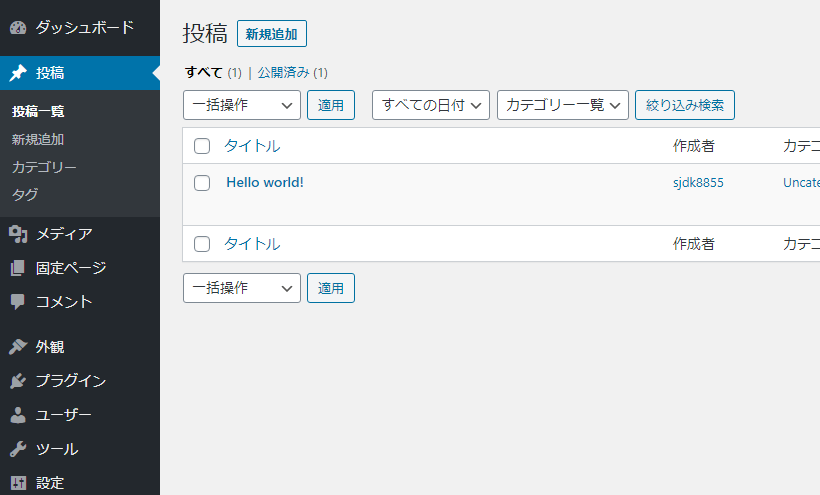
ブログ投稿記事の一覧リストが閲覧できます。
削除したいブログ記事のタイトル部分にカーソル(ポインター)を乗せます。今回は「Sample Page」を削除します。「Hello world!」記事の上に、カーソルを合わせます。カーソルを記事のタイトル部分に載せると「編集」「クイック編集」「ゴミ箱」「表示」が選択できます。
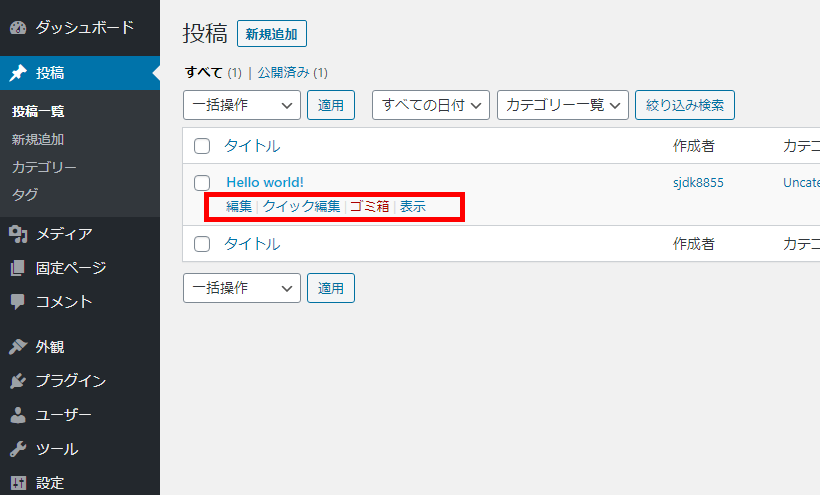
表示されるメニューの中から「ゴミ箱」をクリックします。
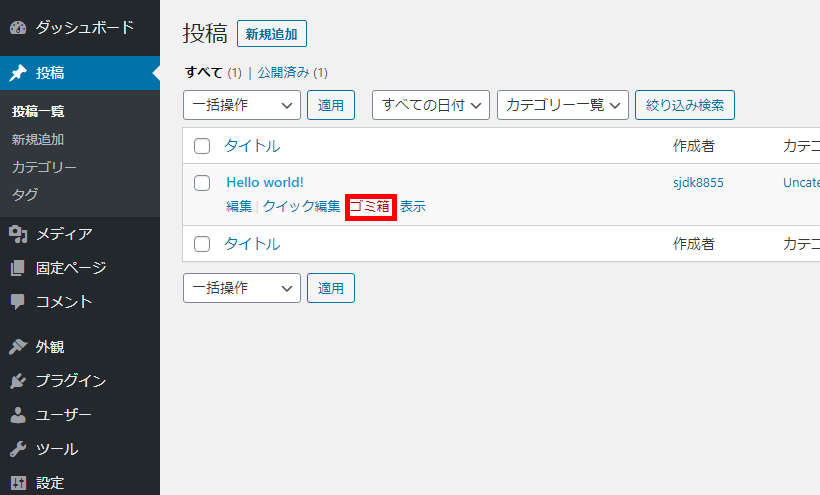
「1件の投稿をゴミ箱に移動しました」と表示されればOKです。これでブログ記事が削除されました。もしうっかり消すつもりのないブログ記事を削除してしまった場合は、「取り消し」をクリックすると復元できます。
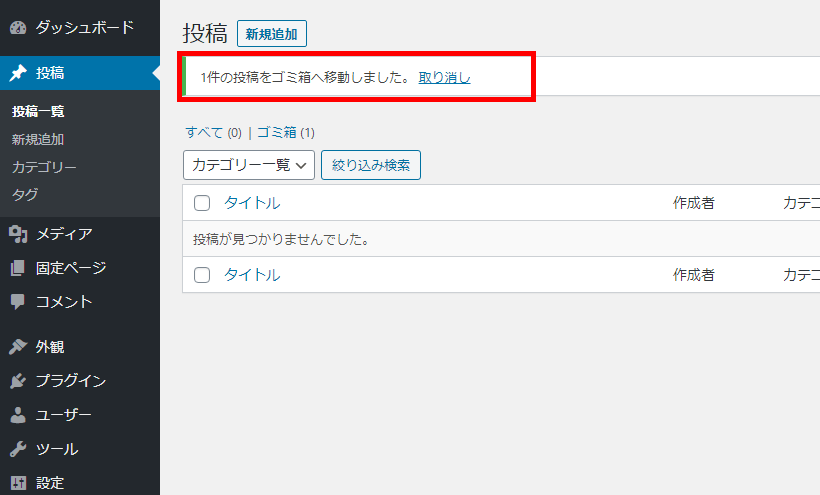
削除したブログ記事は、ゴミ箱に30日間保存された後に、完全に削除されます。ブログ記事を削除しても一定期間ならゴミ箱から復元できます。
検索エンジンの結果に消したいページが残っている場合は?
WordPress上から固定ページやブログを消しても、しばらくはGoogle等の検索エンジンの結果にページが表示されます。検索結果のリンクをクリックしても、消したページは表示されません。
しばらくするとGoogleの検索結果からも消えますが、急ぎで消したい場合の手順を紹介します。
Googleの検索結果から特定のページのみを削除するには、Googleの提供している公式ツール「Search Console(サーチコンソール」を使います。このツールは無料です。
Search Consoleのざっくりとした使い方
- サーチコンソール用にアカウントを作る
- サーチコンソールにサイトを登録する
- 検索結果から削除したいページの申請をする
Search Consoleのアカウントは公式ページから申請します。申請後、即アカウントが作れます。
Search Console上の左手に表示されるメニューから「削除」→「新しいリクエスト」、URLを入力の項目に検索エンジンから削除したいページのURLを入力し次へ」をクリックする流れです。
申請後しばらく経過するとページは検索結果から削除されます(申請後すぐに消えるわけではありません)。
まとめ
今回の記事は、初心者向けですね。「コラム」というより、簡単な操作方法の紹介でした。
ページの削除方法や、うっかりミスで削除してしまったページの復元方法は、まれにお客様から問い合わせをいただくことがあったのでご紹介させていただきました。
この記事内で紹介した手順紹介内の画像は、WordPress5.3.2の画像です。バージョンの異なるWordPressの場合、表示される内容やデザインが一部異なります。
人気記事 初心者でも可能なSEO対策って何?
人気記事 【ゼロから始める】副業ブログで月5万円を稼ぐ!当社スタッフが試してみた方法と成果を公表