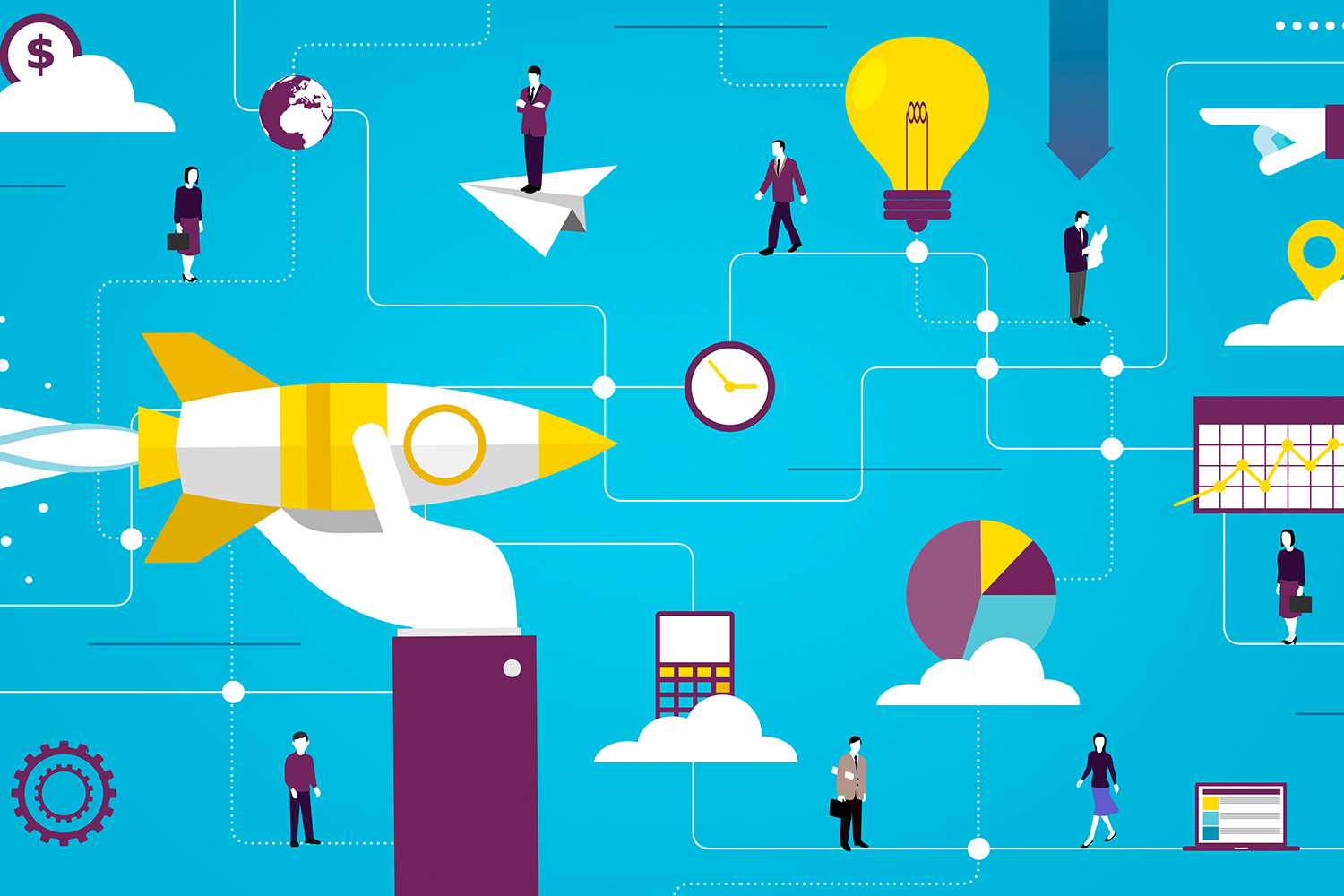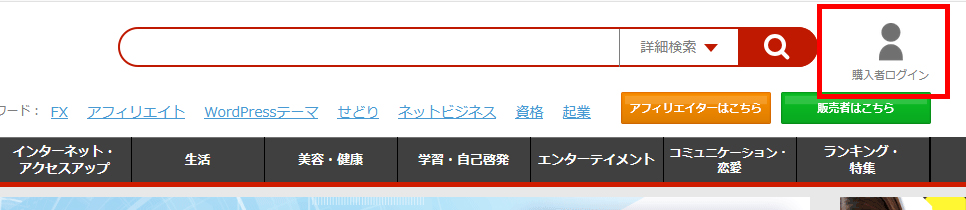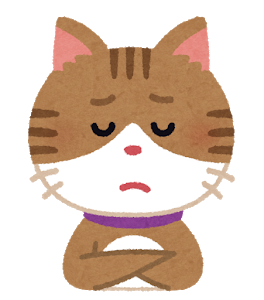
そんなお悩みを解決します。
この記事では、キーワードスカウターSTの購入の仕方を画像を使い解説します。
購入後のキーワードスカウターSTの受け取り方法、パソコンへのインストール設定時の注意点についても紹介していきます。
このブログの著者
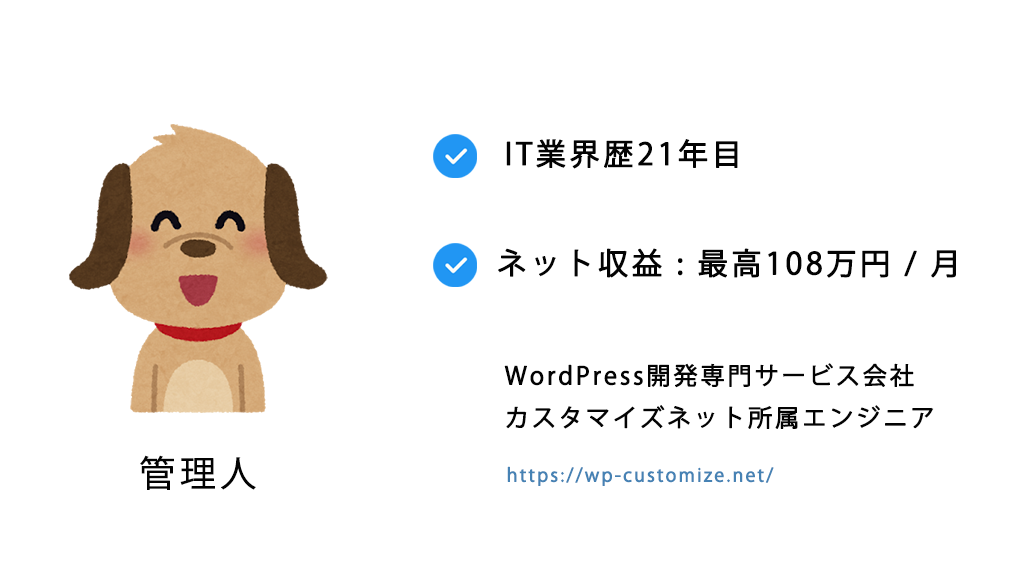
キーワードスカウターSTの概要

SEOツールのキーワードスカウターSTの概要です。
商品情報
| 商品名 | キーワードスカウターST |
|---|---|
| 販売会社 | 株式会社Catch the Web |
| 価格 | 5,478円(税込み) |
| 支払い方法 | クレジットカード、銀行振込 |
| 販売サイト | キーワードスカウターST販売ページ |
| 受け取り方法 | ダウンロード |
| 対応OS | Windows |
公式サイト キーワードスカウターST
Mac、Windows兼用版はCOMPASS(コンパス)という商品名で販売しています。
COMPASSの購入方法を図解で解説【SEOツールでブログ記事の競合調査を時短】 ブログ記事内に広告リンクを含む場合がございます。 初心者ブログ記事の競合を調査するCOMPASSの購入方法を知りたい。どこで買えばいいの? そんなお悩みを解決します。 &nb ... 続きを見る

COMPASSの購入方法を図解で解説【SEOツールでブログ記事の競合調査を時短】
キーワードスカウターSTの購入方法
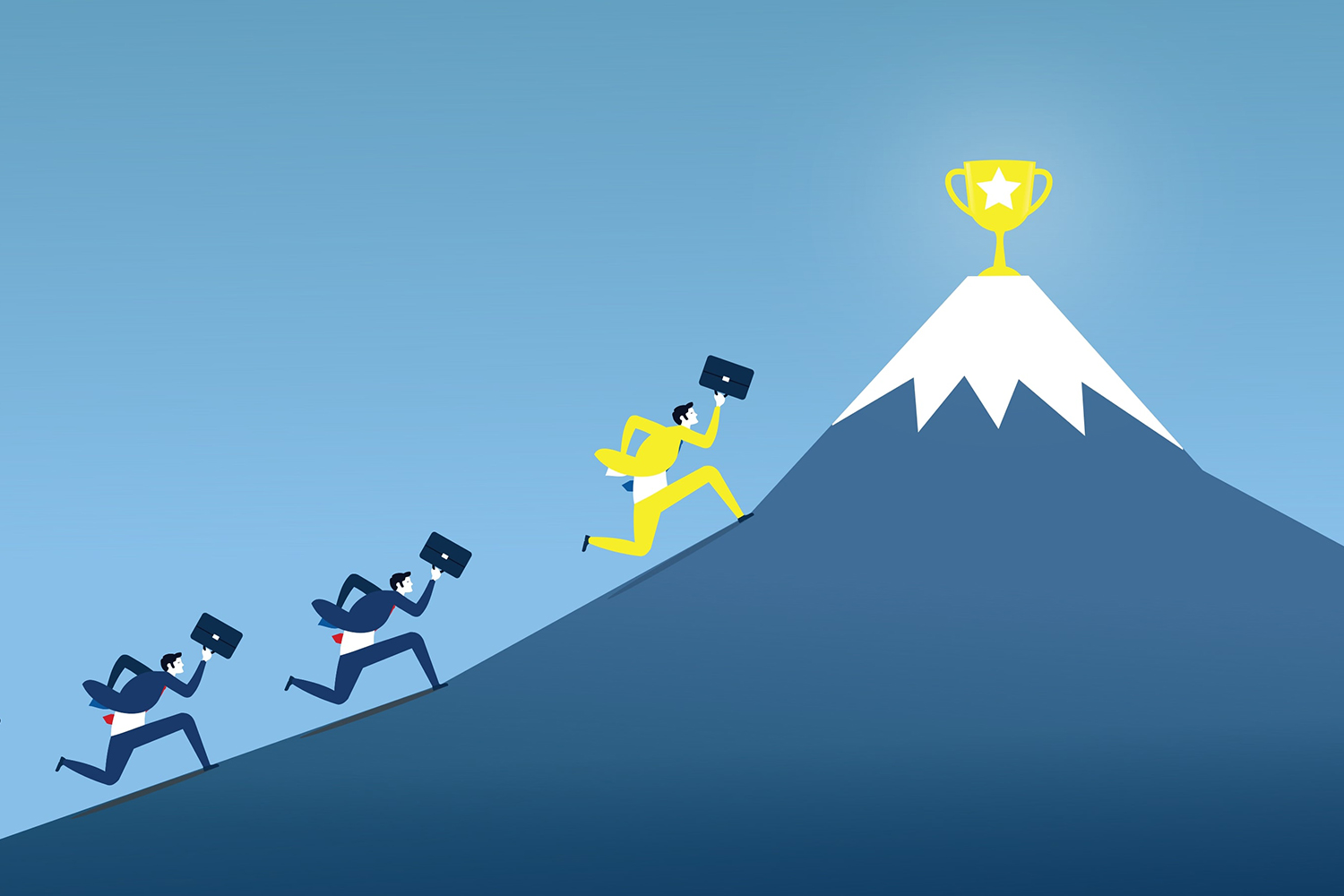
キーワードスカウターSTはインターネット販売しています。
公式サイトで申し込みを行い、支払いをするとダウンロードできる仕組みです。
①公式サイトにアクセス→カートに入れる
キーワードスカウターSTを販売している公式サイトにアクセスします。
アクセスすると、縦に長いサイトが表示されます。
広告が表示されることがありますが、無視して問題ありません。
ページを少し下にスクロールします。
動画の下にある黄色のバナー「キーワードスカウターSTを手に入れてライバル皆無のブルーオーシャン・キーワードを発掘する」をクリック。
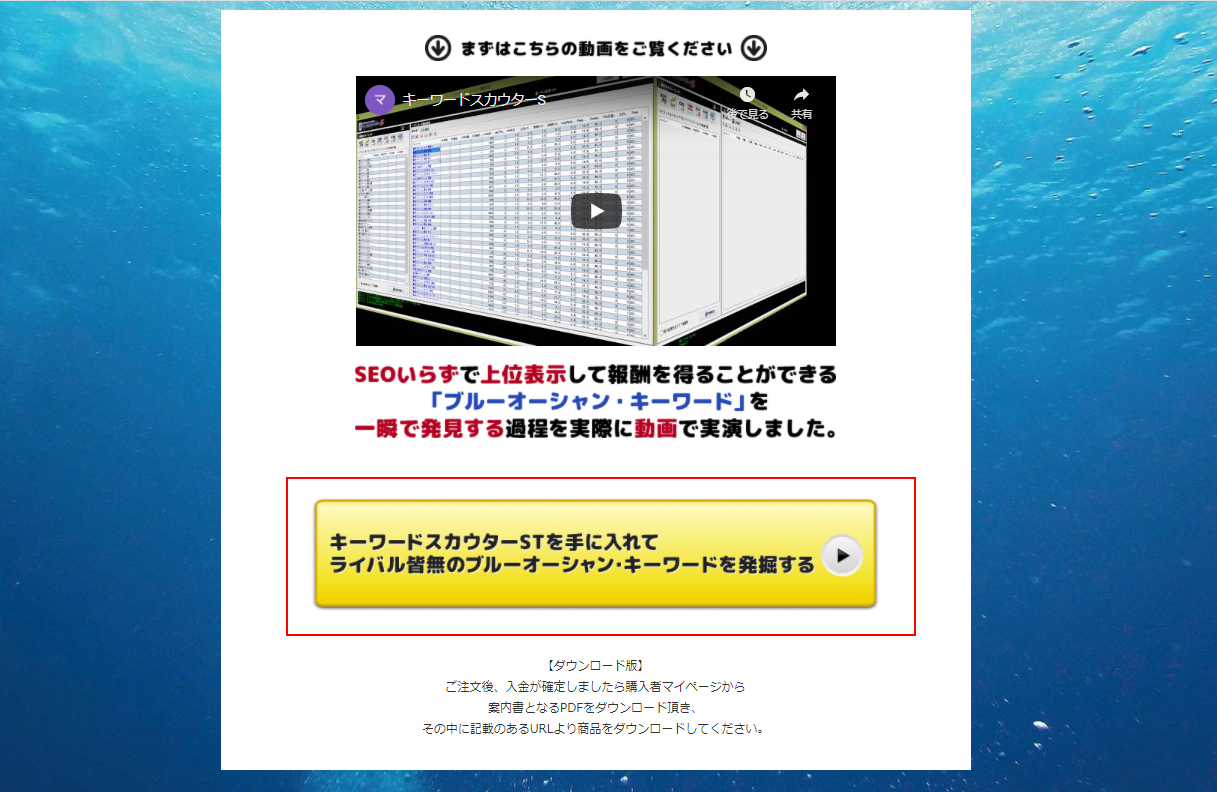
②商品の確認画面:会員登録をする
青いボタンの「初めてインフォトップをご利用の方はこちら」をクリック。
インフォトップの会員アカウントを持っている場合は。「緑の会員登録済みの方はこちら」をクリック。
会員情報を入力する
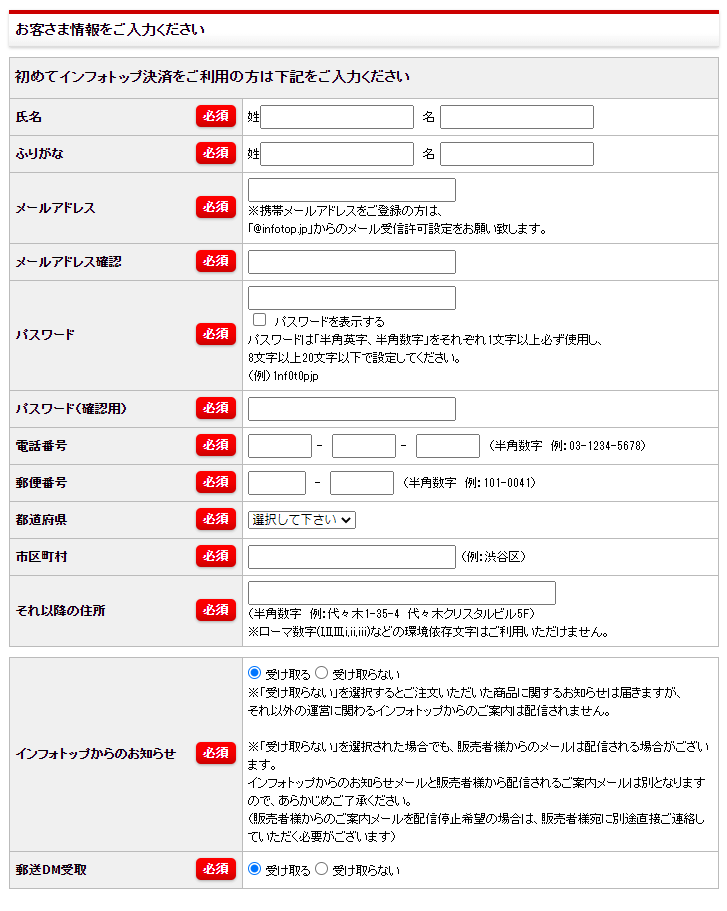
メールアドレスの入力ミスに気を付けましょう。
③支払い方法を選択
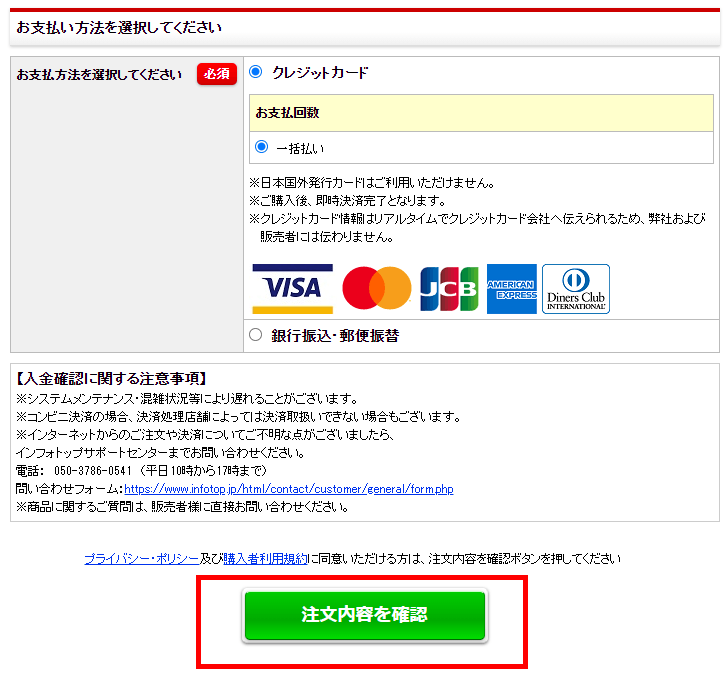
支払い方法を選択しましょう。
決済の方法
- クレジットカード決済(Visa、MasterCard、JCB、American、Express Dinners)
- 銀行振り込み
支払い方法を選択した後、「注文内容を確認」をクリック。
④規約確認→クレジットカード情報を入力
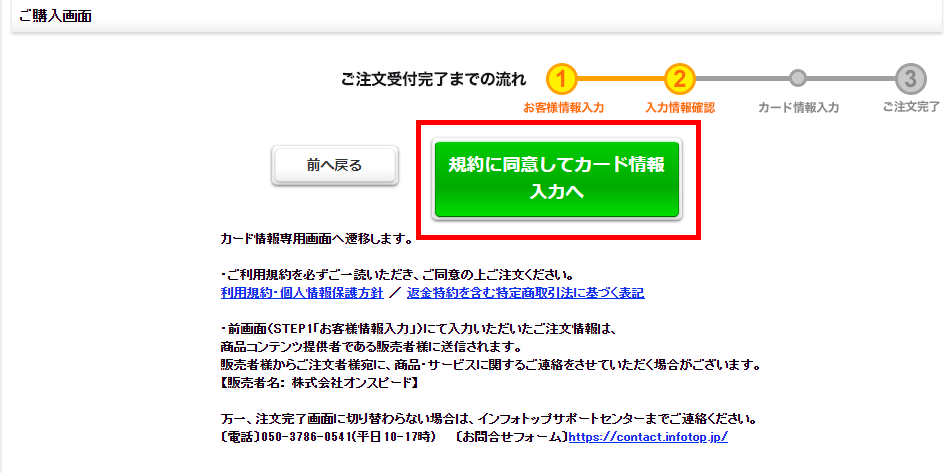
規約を確認し、緑のボタン「規約に同意してカード情報入力へ」をクリック。
カード情報を入力 → 購入完了
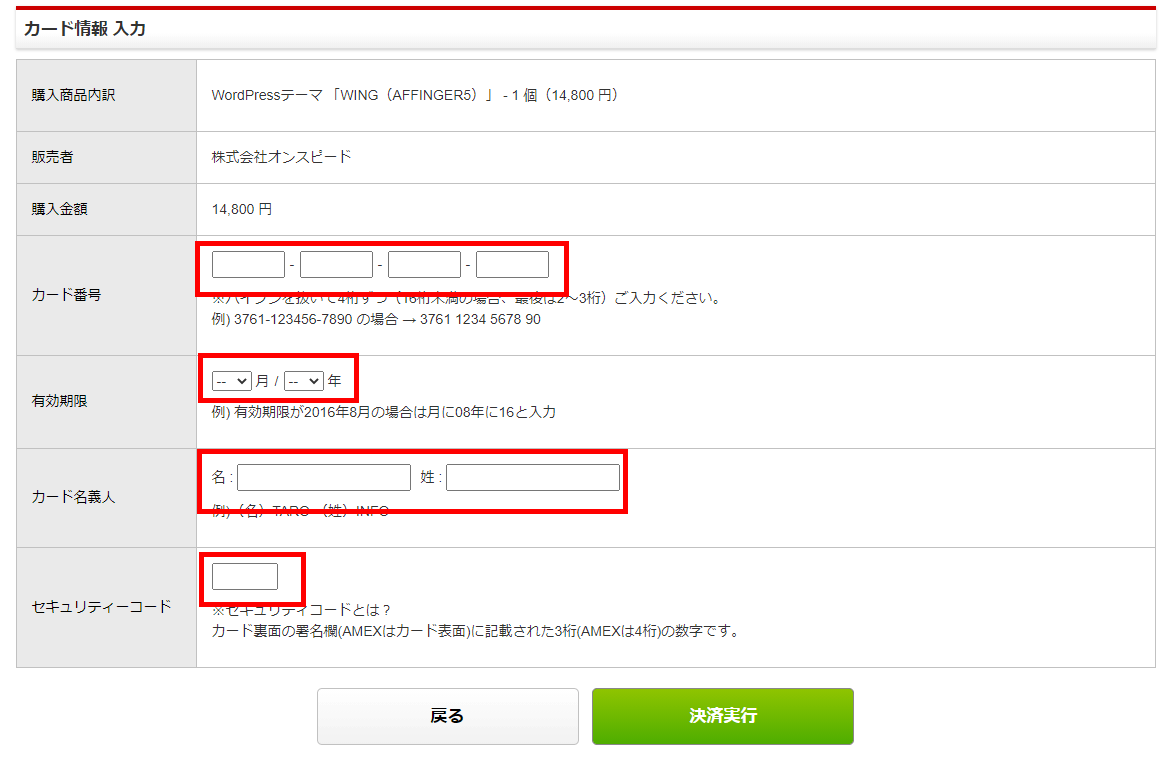
必要事項を入力し、完了したらがページの下にある緑の「決済実行」をクリック。
入力項目
- カード番号
- 有効期限
- カード名義人
- セキュリティコード(カードの後ろにある3ケタの番号です。American Expressは4桁)
これでキーワードスカウンターSTの購入作業は完了です。

キーワードスカウターSTの受け取り方

購入したキーワードスカウターSTの受け取り方法を解説します。
キーワードスカウターSTは、パソコンにインストールして利用するソフトウェアです。
購入したら受け取り作業を行い、パソコンにインストールしましょう。
①インフォトップにログイン
インフォトップページにアクセスします。
サイトの右上に表示されている「購入者ログイン」をクリックし、ログインします。

②キーワードスカウターSTを受け取る(ダウンロード)
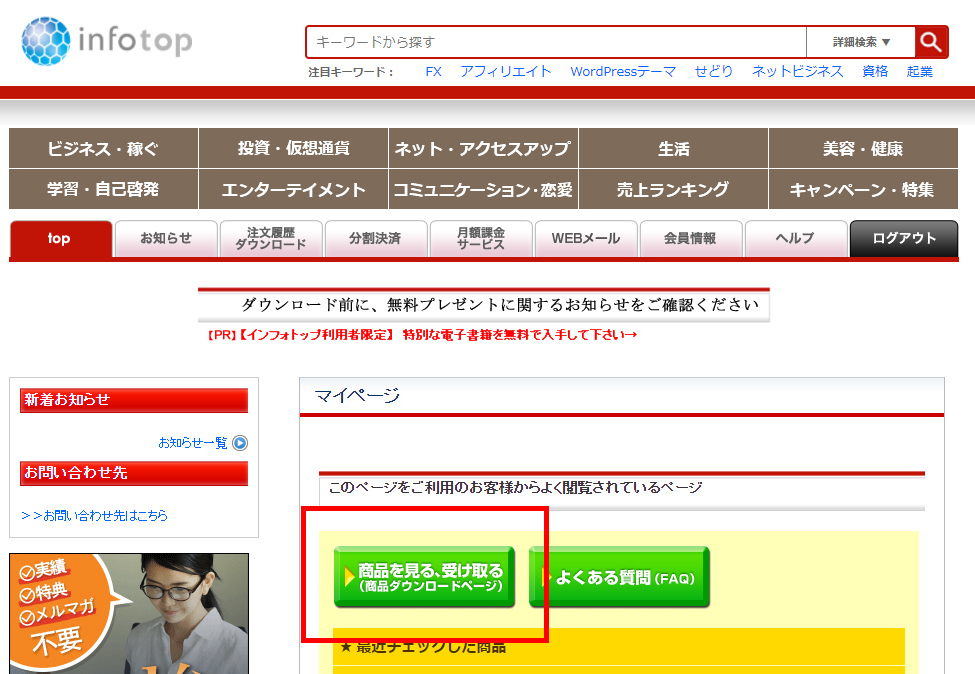
ページ中央にある、緑の「商品を見る・受け取る」ボタンをクリック。
購入した商品の履歴一覧が表示されます。
購入したキーワードスカウターSTをダウンロードします。
ダウンロード受け取りには期限があります。
購入後14日以内に、商品をダウンロードしましょう。
キーワードスカウターSTをパソコンにインストールする方法

ダウンロードしたキーワードスカウターSTを、パソコンにインストール方法を解説します。
事前準備:ダウンロードしたzipファイルを解凍しておきます。
①Javaのダウンロード
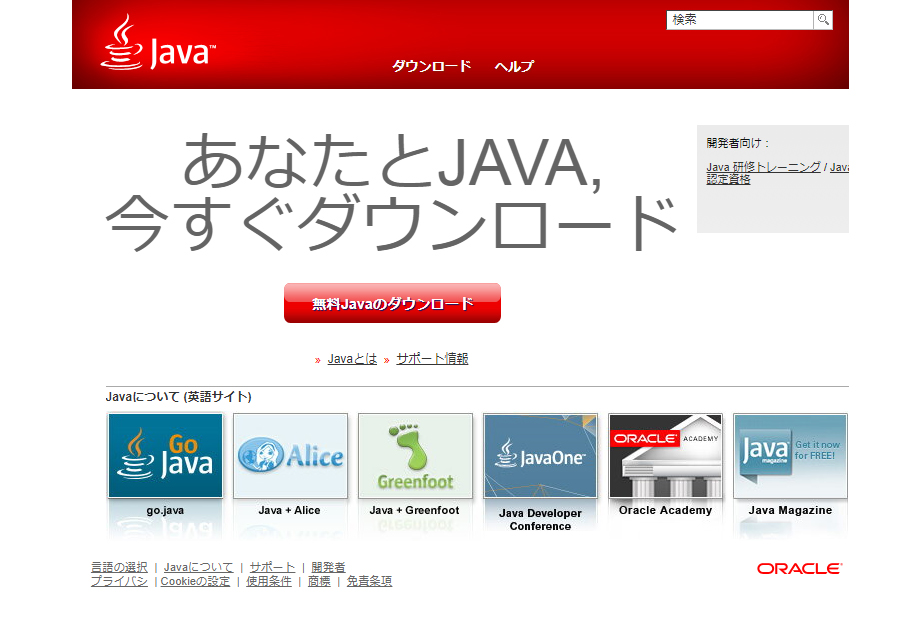
最新版のJavaをパソコンにインストールする作業を行います。
まずはJavaの公式ページにアクセス。
ページ中央にある「無料のJavaのダウンロード」をクリック。
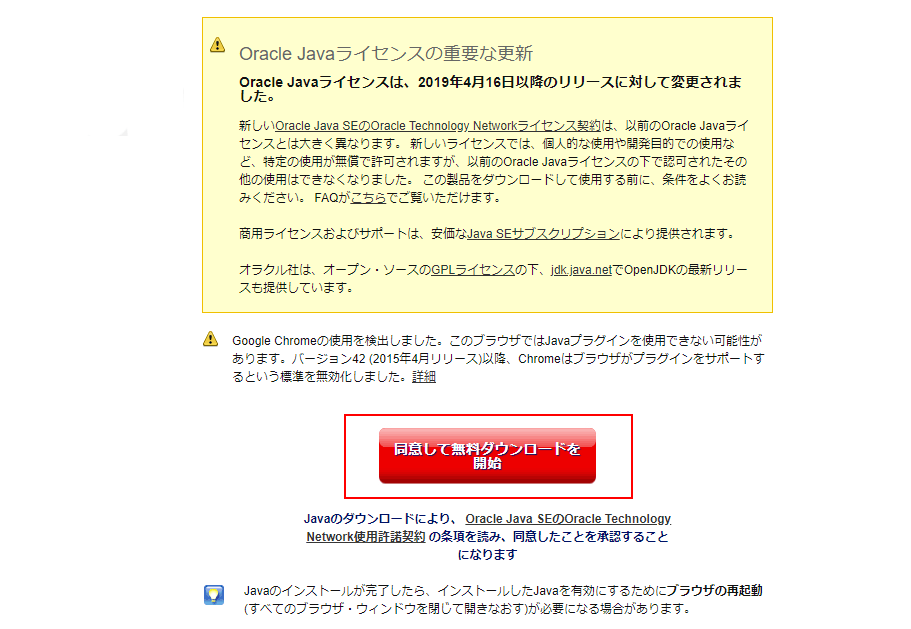
「同意して無料ダウンロードを開始」をクリック。
ファイルをダウンロードし、パソコンにダウンロードできたら「実行」をクリック。
インスールの指示に従い、Javaのインストールを完了しましょう。
②ライセンス登録作業
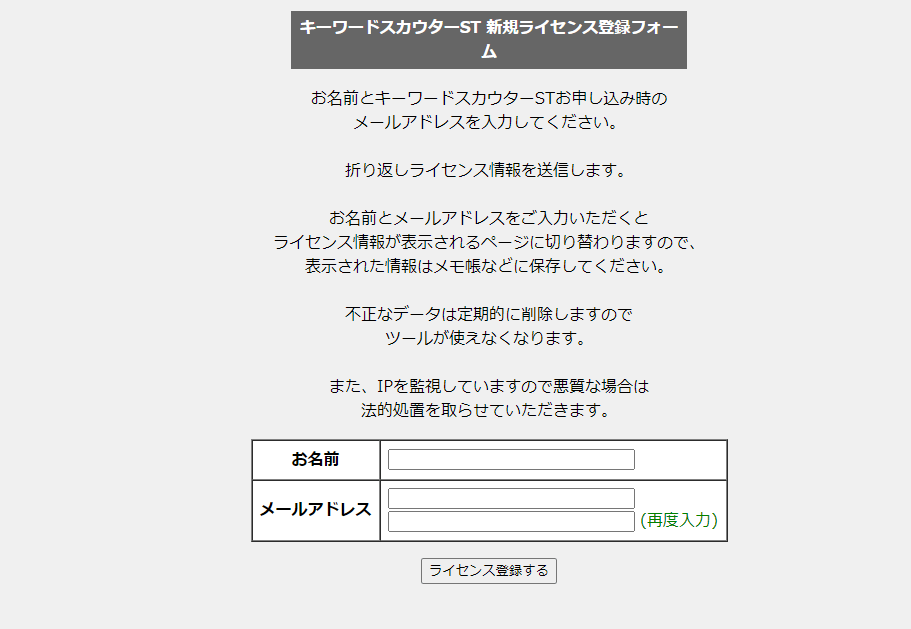
キーワードスカウターSTを利用するにはライセンス登録作業が必須です。
名前とメールアドレスを入力します。
メールアドレスは、キーワードスカウターST購入時に登録したメールアドレスです。
入力後「ライセンス登録する」をクリック 。
ココに注意
名前は「フルネーム」で入力しましょう。
登録すると、ライセンス情報が表示されます。
必ずメモを取っておきましょう。
③キーワードスカウターSTのインスール
パソコン上で、インストーラーをダブルクリックします。
インストラーはKeywordScouterST_Install_1_0_2_5.exeというファイル名です。
購入後ダウンロードファイル内に、マニュアルといった含まれてます。
④キーワードスカウターSTの起動→ライセンスキーの入力
インストール作業を完了すると、デスクトップ上にキーワードスカウターSTのショートカットアイコンが表示されます。
アイコンをダブルクリックし、キーワードスカウターSTを起動します。
キーワードスカウターSTの初回起動時に限り、ライセンス認証作業を行います。
キーワードスカウターST購入時に登録したメールアドレスと、パスワードを入力し「登録」をクリック。
確認画面が表示されますので、「OK」をクリック。
ここまでの作業を完了するとキーワードスカウターSTで競合数を調査できるようになります。
これ以降の作業は必須ではありませんが、より詳細なデータをキーワードスカウターSTで取得する際に必要です。
Mozアカウント作成→API情報の取得

①Mozアカウントの登録作業
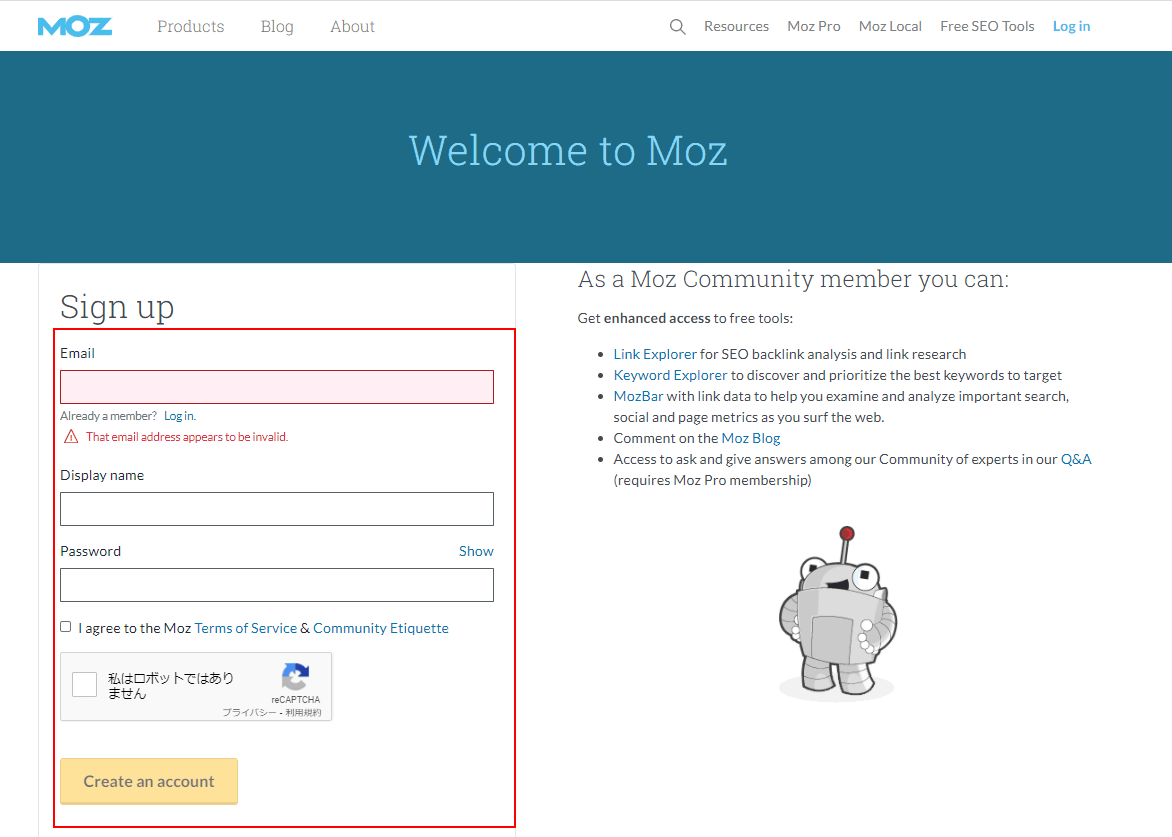
Mozのアカウント登録ページにアクセスします。
ページが開いたら、アカウントの登録作業を行います。
- Display name
- Password
「私はロボットではありません」にチェックを入れた後、その下にある「Create an account」をクリック。
登録したメールアドレス宛てに確認のメールが送信されます。
届いたメールを開き、その中にあるリンク(Activate your Account)をクリックし、アカウントを有効化します。

②API キーの取得
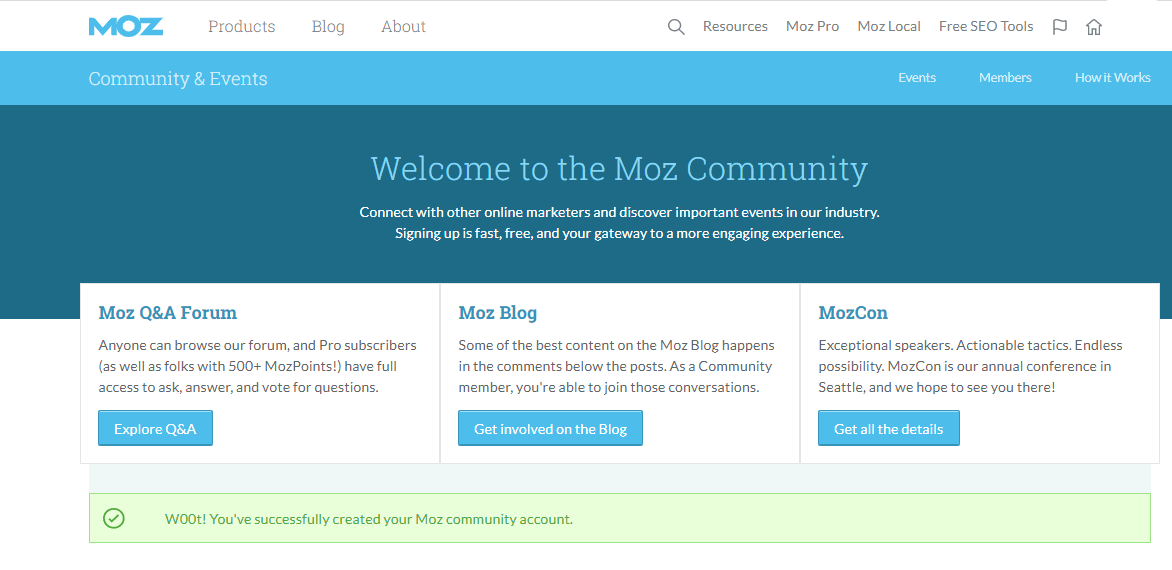
アカウントを作成し、再度Mozのページにアクセスします。
ログインしていることを確認したら、APIキー取得ページに移動します。
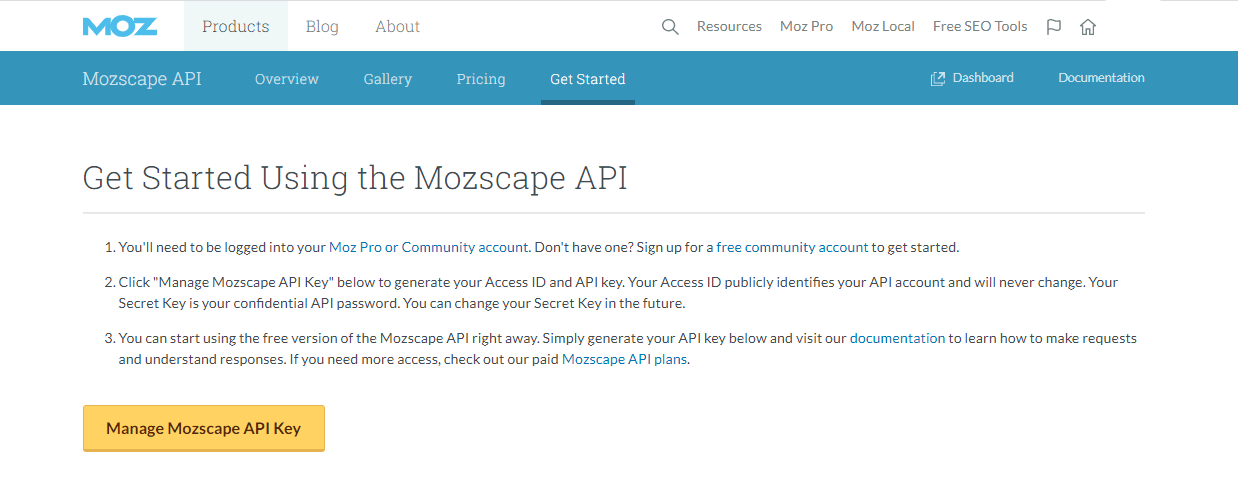
Mozのアカウントを登録した直後だと、このページが表示されない場合があります。
その場合は、少し時間をおいてから再度アクセスしましょう。
黄色のボタン「Manage Mozscape API Key」をクリック。
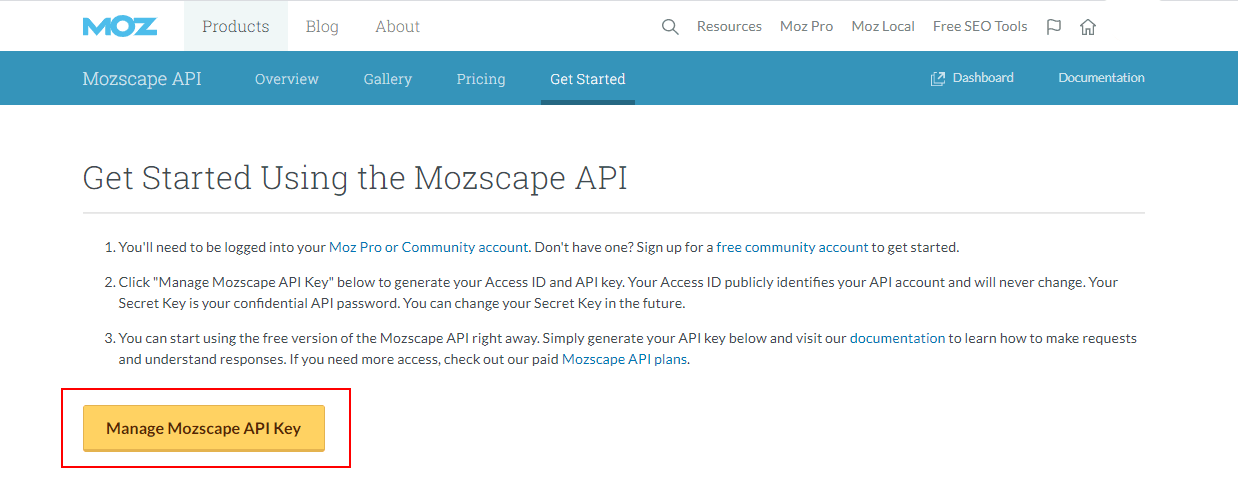
Manage Mozscape API Keyをクリックすると縦長の入力フォームページが表示されます。
各項目を入力していきます。
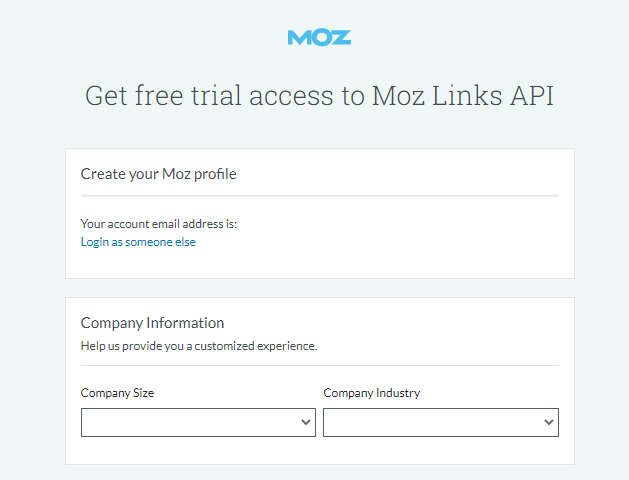
①Company Information:会社情報
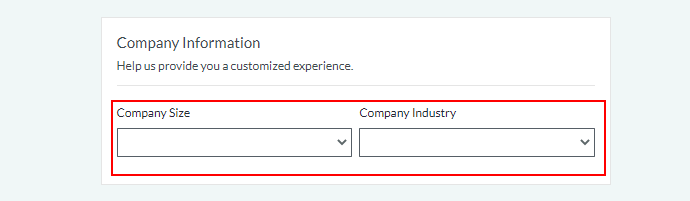
会社情報についての項目です。
個人ユーザーであっても入力します。
| Company Size | 会社の従業員数。
個人ユーザーの場合、選択肢は「1-10」です。 |
|---|---|
| Company Industry | 会社の業種です。
選択肢の内容が良く分からない・個人ブロガーの人は一番下の「Other」。 |
②Enter your payment info:クレジットカード情報
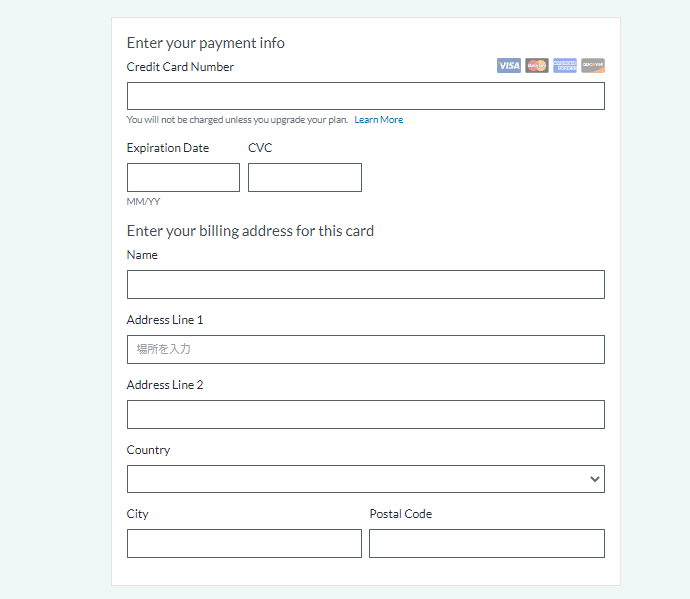
なぜクレジットカード?もしかして有料なの?と思うかもしれません。
プランを有料に変更しない限り、請求されません。
どうしても英語に自信がなく、なにかしらで請求されるのがとても怖いと感じる人は、APIキーの取得は断念しましょう。
APIキーがなくても、キーワードスカウターSTで簡単な競合調査はできます。
| Credit Card Number | クレジットカード番号を入力します。 |
|---|---|
| Expiration Date | 有効期限です。
月/年のフォーマットで入力しましょう。 |
| CVC | カードの裏にある3桁の番号です。
American Expressは4桁です。 |
③Enter your billing address for this card:請求書
請求書用の情報です。
| Name | ご自身の名前または会社名です。 |
|---|---|
| Address Line1 | 住所です。
部屋番号、建物名を記載します。 例:777 Building |
| Address Line2 | 住所その2です。市町村、番地情報を記載します。
0-0-0 Chiyoda-ku |
| Country | 国名です。
日本にいる方であれば「Japan」を選択。 |
| City | 都道府県名。
例:Tokyo |
| Postal Code | 郵便番号です。 |
④Purchase Summary:まとめ→利用規約
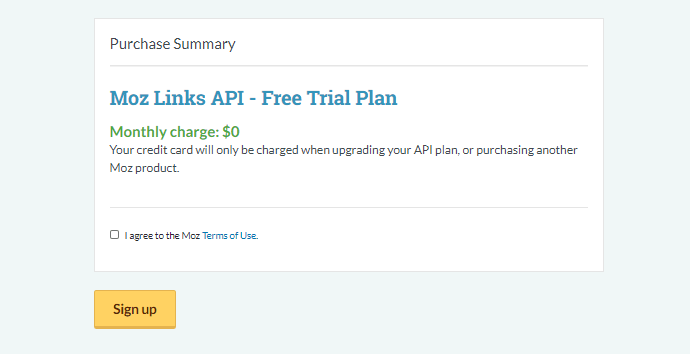
「Moz Links API - Free Trial Plan Monthly charge: $0 (フリートライアルプラン、月額料金0ドル)」と表示されていることを確認します。
利用規約を確認し「I agree to the Moz Term of Use」にチェックを入れます。
ページ下部の黄色のボタン「Sign up」をクリック。
登録が完了するとAPIキーが表示されます。
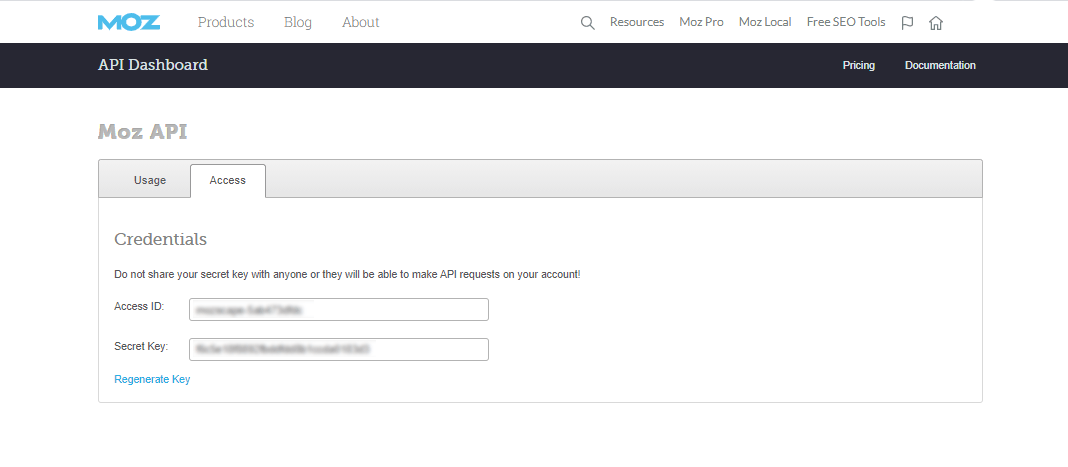
キーワードスカウターSTにAPIコードを設定
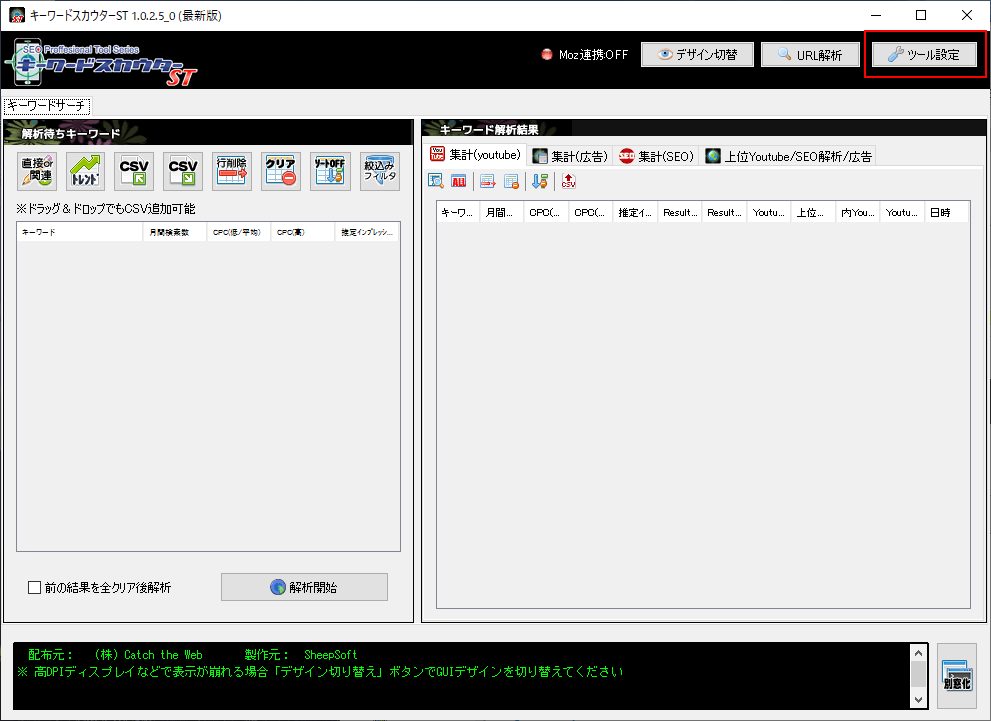
キーワードスカウターSTを起動します。
右上の「ツール設定」をクリック。
次のツール設定の画面で、「Moz設定」をクリック。
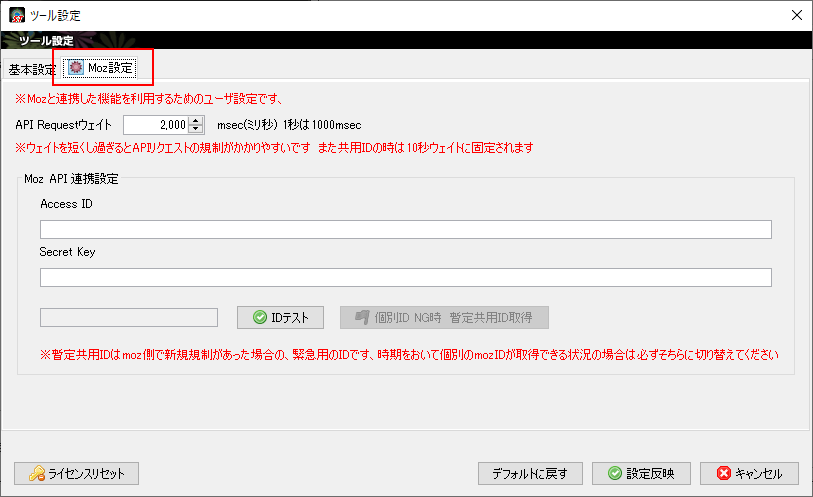
Moz設定の画面で、取得したAPIのコードを入力します。
「Access ID」、「Secret Key」を入力し、「IDテスト」をクリック。
「OK」がでたら、「設定反映」をクリック。
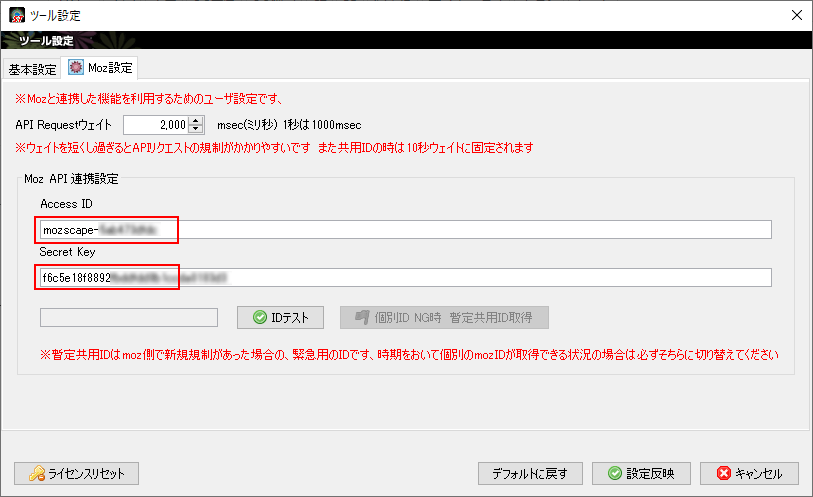
設定反映をクリックしても、特別な画面が表示されることはありません。
これで作業は完了です。

まとめ
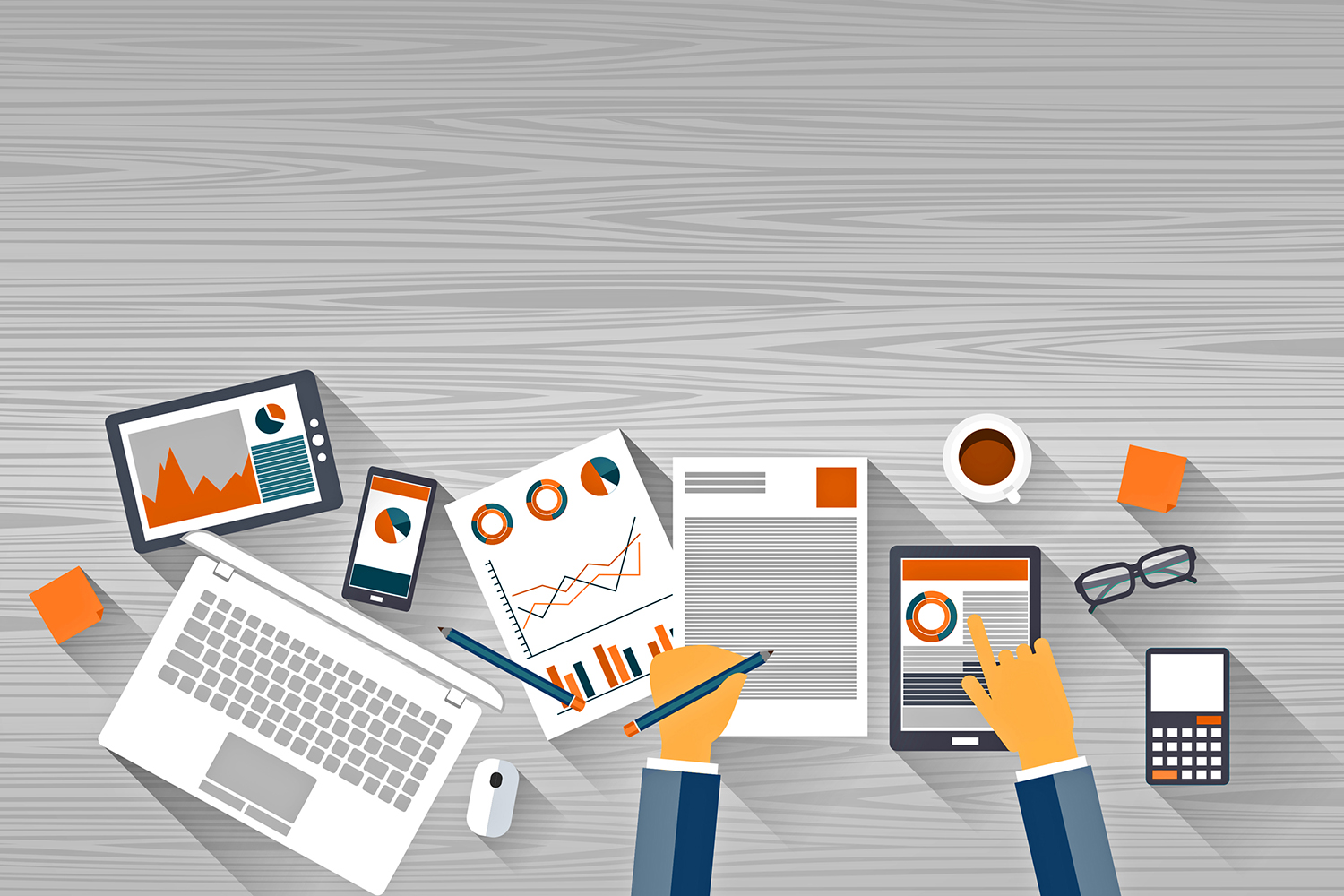
有料SEOツールのキーワードスカウターSTの購入方法、パソコンにインストール方法について解説しました。
ブログ記事を書く際のキーワード選定はとにかく重要ですよね?
競合がいないブルーオーシャンを瞬時に発掘してくれるキーワードスカウターSTは、超便利なツール。
SEOのツールはサブスクリプションタイプで月額料金が発生するものが多い印象ですが、キーワードスカウターSTは買い切りタイプってのが嬉しいですよね。
料金もざっくり5千円だと、それほど高額な料金でないので気軽に試せます。
ブログ運営でなかなか検索結果の上位に表示されないブロガー・アフィリエイターの方におすすめしたいツールです。
公式サイト キーワードスカウターST
キーワードスカウターSTはWindows専用です。Mac向けにはCOMPASS(コンパス)という商品名で販売しています。
COMPASSはMacだけでなくWindowsでも利用できるほか、キーワードスカウターSTより高機能です。
購入の仕方については以下の記事で詳しく解説しています。
COMPASSの購入方法を図解で解説【SEOツールでブログ記事の競合調査を時短】 ブログ記事内に広告リンクを含む場合がございます。 初心者ブログ記事の競合を調査するCOMPASSの購入方法を知りたい。どこで買えばいいの? そんなお悩みを解決します。 &nb ... 続きを見る

COMPASSの購入方法を図解で解説【SEOツールでブログ記事の競合調査を時短】
キーワードスカウターSTをMacで使う方法は?| COMPASS(コンパス)との違いを比較
-

-
キーワードスカウターSTをMacで使う方法は?| COMPASS(コンパス)との違いを比較
ブログ記事内に広告リンクを含む場合がございます。 ブログ記事の競合を調査用のツール「キーワードスカウターST」。 メチャクチャ便利で私の愛用品です。 キーワードスカウターSTはWindow ...
続きを見る