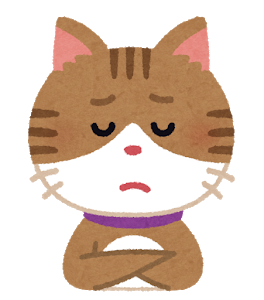
Compassで検索エンジンの順位をチェックする方法を知りたいなー。
Compassって本当に検索順位を確認できるの?
どんな情報をCompassで取得できるの?
アフィリエイトに役立つの?
こんな疑問に答えます。
有料ツールのCompassの検索順位のチェック機能って本当に役立つのか気になりますよね?
似たようなツールで、GRCやRank Trackerがあるけど、どう違うんだろう?
このブログの著者
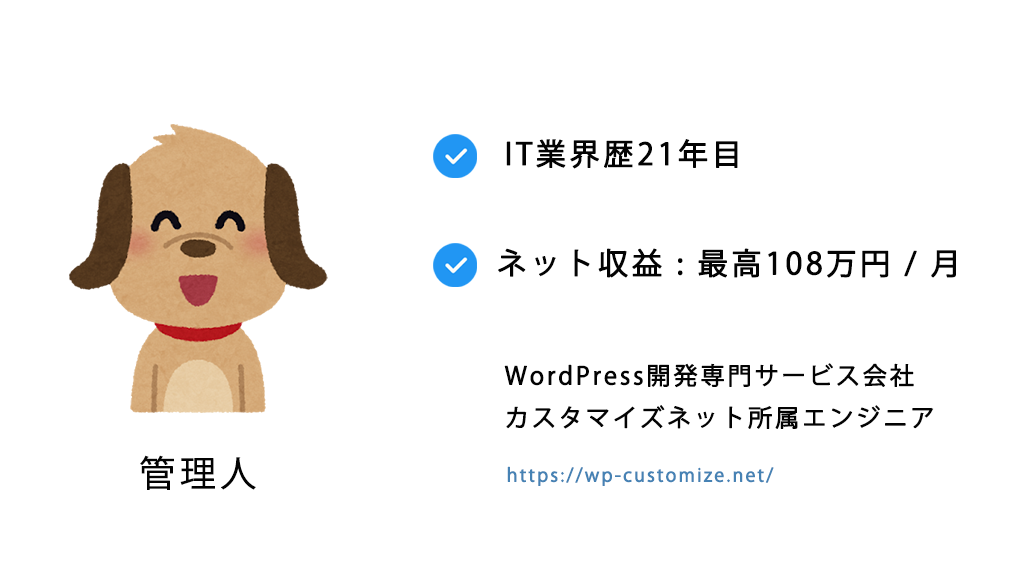

その後Compassを実際に購入し、自身のアフィリエイトブログ運営に利用しています。Compassユーザーとして、どんな風にCompasssを使っているのかをCompassの導入を検討している人向けに解説していきます。
この記事でわかること
- 検索順位チェック機能でサポートしている機能の一覧
- キーワードごとに検索順位を確認する具体的な手順
- 掲載順位チェック機能をアフィリエイトブログで活用する方法

基礎:Compassの3つの機能

有料ツールのComapass(コンパス)には、以下3つの機能があります。
この記事では「検索順位チェック機能」に絞って解説していきます。
他の機能については当ブログの別記事で使い方を紹介しています。
Compassの3つの機能
- キーワード選定機能
- ライバルチェック機能
- 検索順位チェック機能
Compassの検索順位チェック機能について
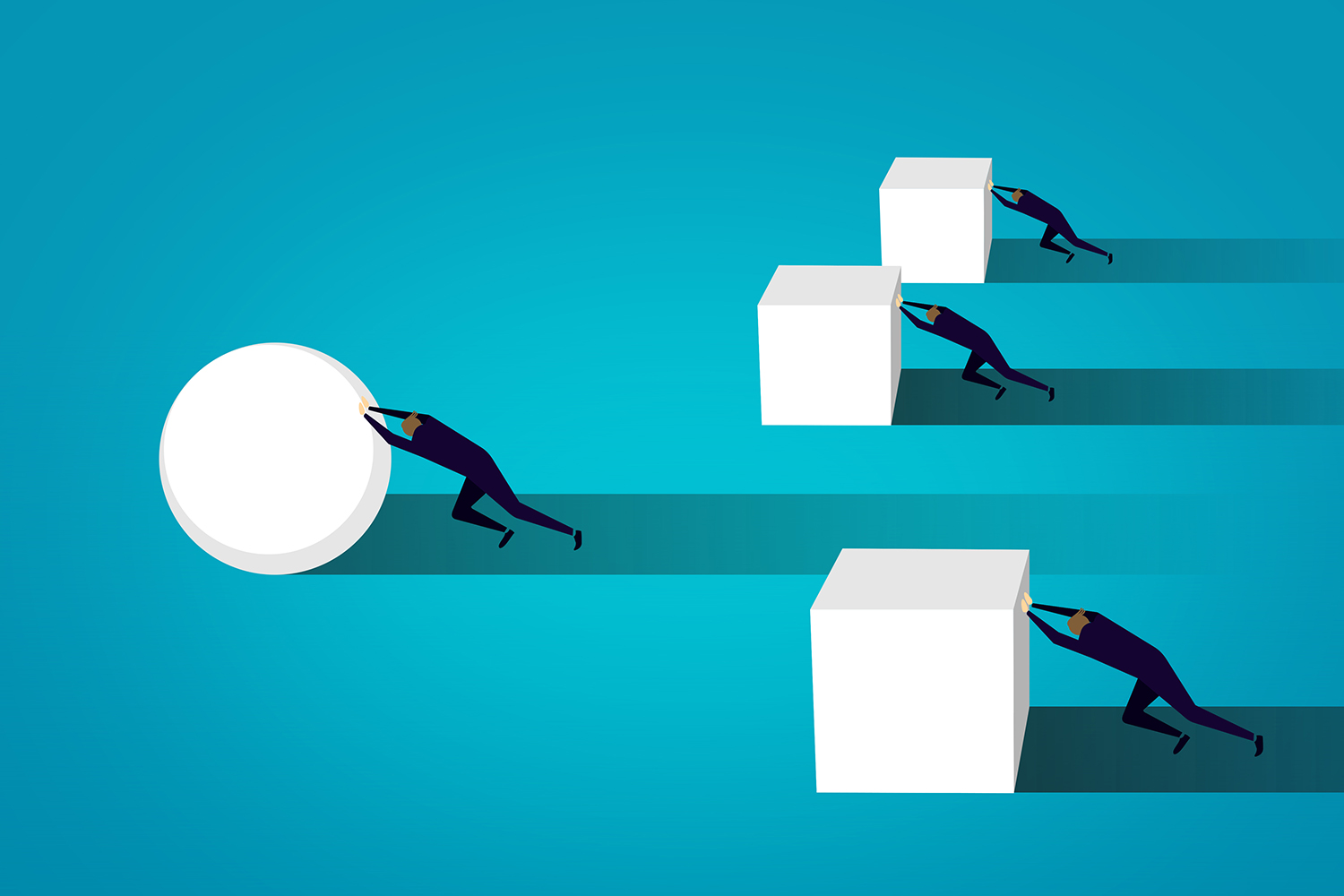
アフィリエイト運営で検索順位を把握する作業はメチャクチャ重要ですよね?
Compassを使うと、自分の記事が検索エンジンの何位に表示されているかを確認できます。
Compassの順位チェック機能で取得できるデータ

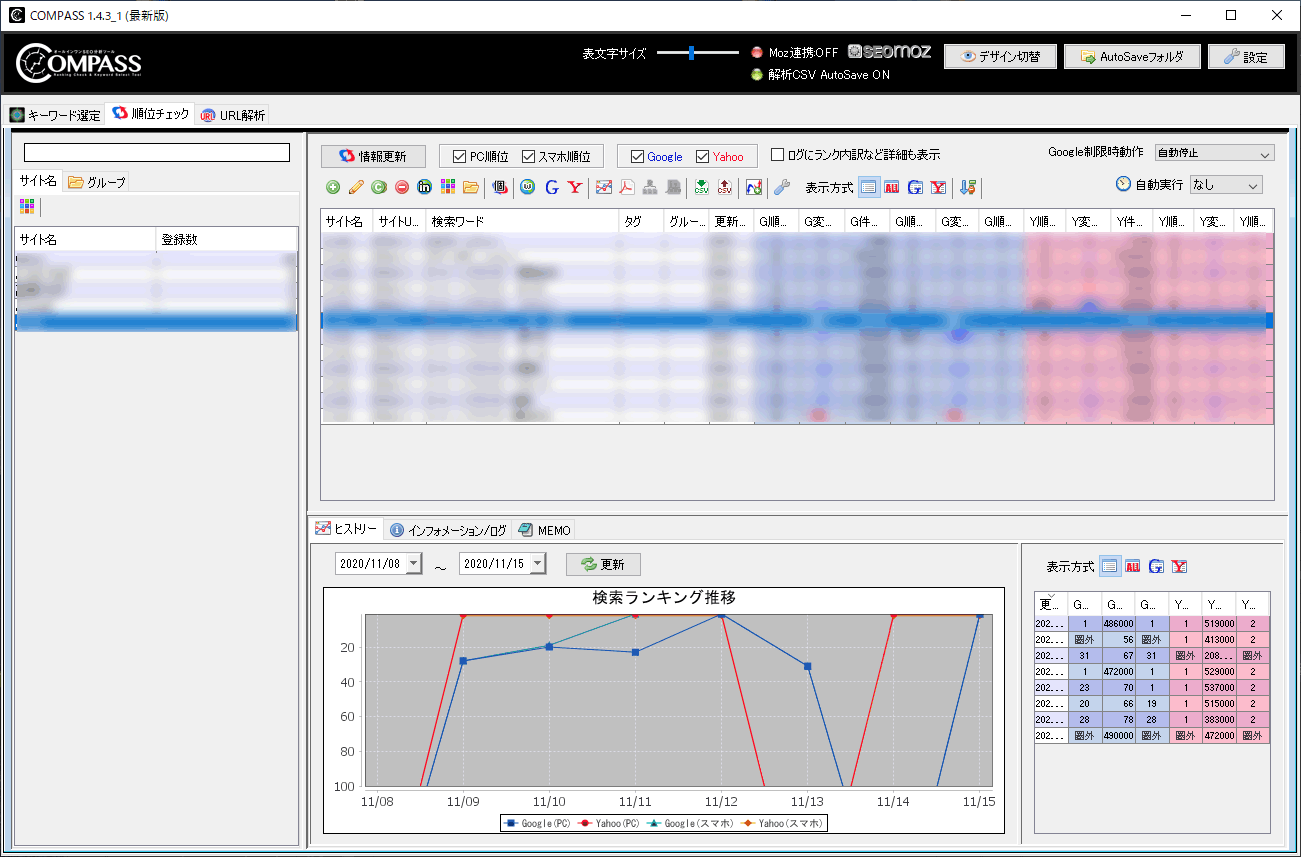

順位チェック機能の概要
- 対象の検索エンジンを選べる
- モバイル検索にも対応
- スケジューリング機能がある
- 登録するサイト数に制限がない
- 登録するキーワードに制限がない
- データをグラフで見れる
- GRCデータと連携できる
- 前日との順位差が表示される


Compassは有料ツールだけあって、機能がメチャクチャ豊富です。
アフィリエイター向けに開発されたツールで、「コレはたしかに必要だ」と納得する機能ばかりです。
Compassで検索順位を確認する手順
まずは基本の「検索順位のチェック機能」について解説します。


Compassで順位をチェックする手順を画像付きで紹介しますね。
手順(1):順位チェック機能を選択する
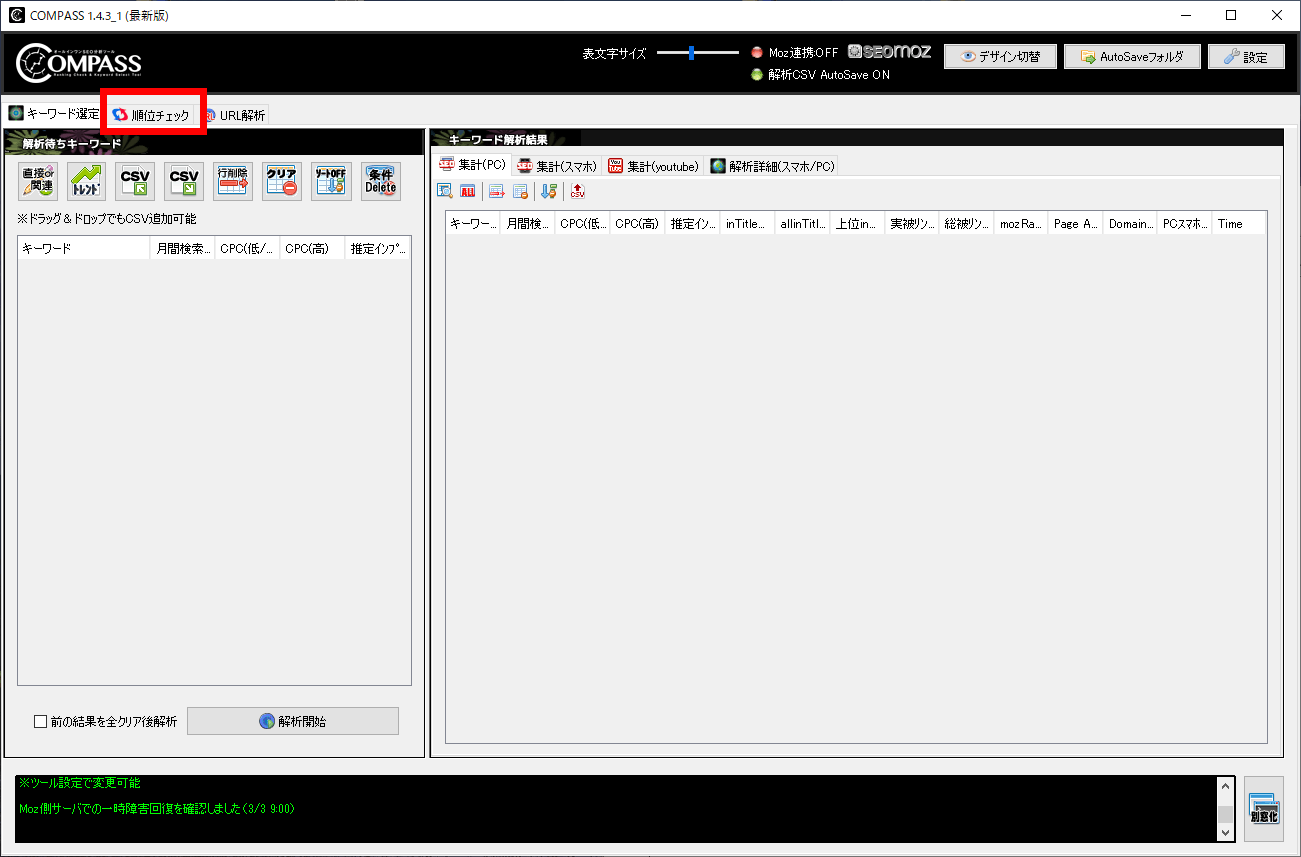
Comapssを起動し、「順位チェック」タブをクリックします。
場所は画像で示した通り、ツールの左上です。
ここがメインの機能を切り替えるタブになっていて、キーワード選定や、URL解析(ライバルチェック)に切り替える時にも使うメニューです。

ちなみにCompassはパソコンにインストールして操作するアプリです。
ブラウザ型のツールではありません。
手順(2):サイトとキーワードの登録
掲載順位をチェックしたいサイトと、狙っているキーワードをCompassに登録します。
まずは緑の「+アイコン」をクリックします(したの図を参照↓)。
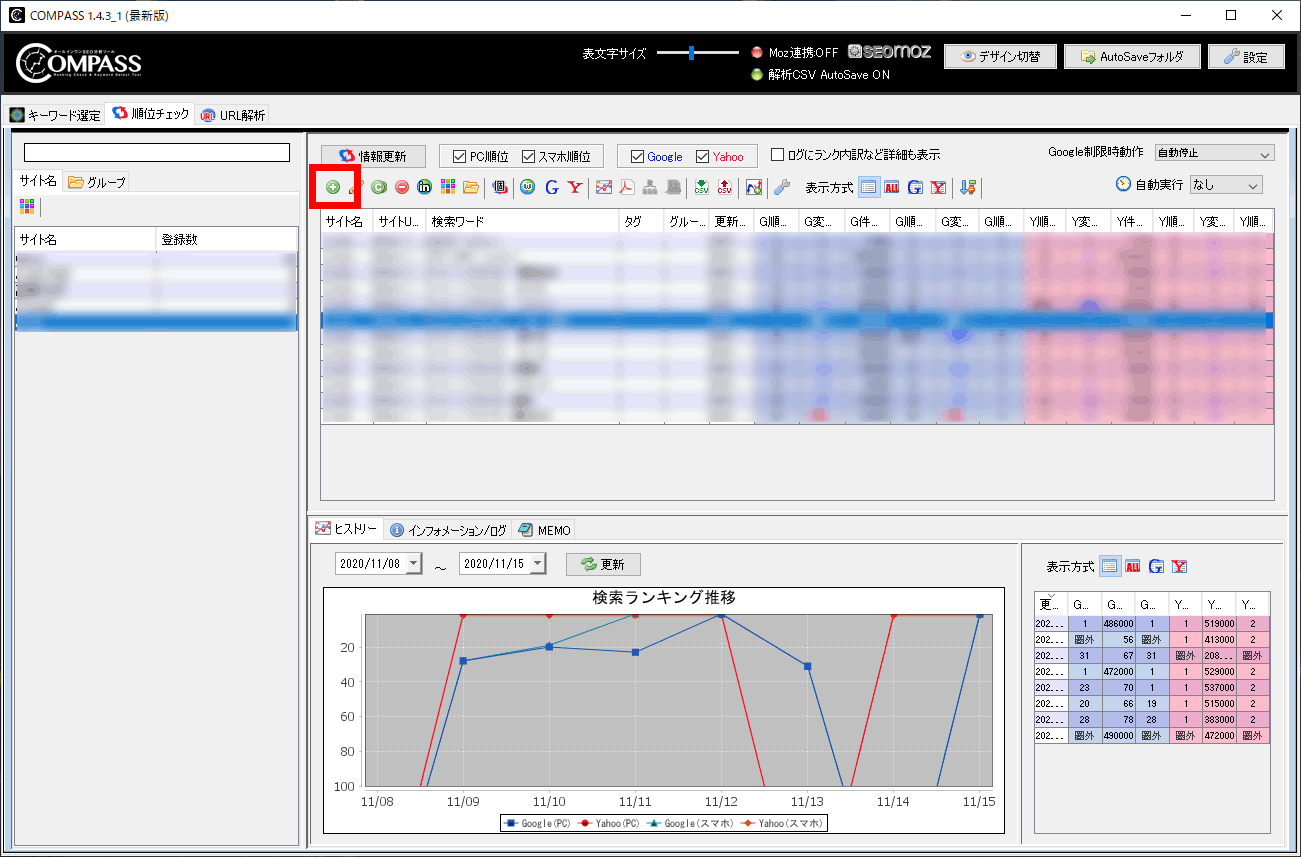
新規追加ダイアログが開いたら、各項目を入力していきます。
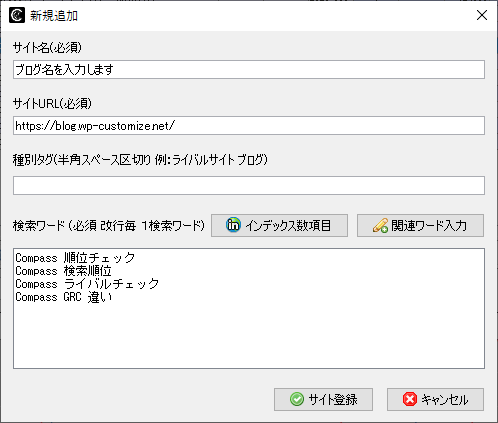
重要な入力項目は、「サイトURL」と「検索ワード」です。

「サイトURL」は、順位チェックしたい自分のサイトURLを「http://」もしくは「https://」から入力すればOK。
「検索ワード」は、狙っているキーワード。一行ずつ入れましょう。
「サイト名」と「種別タグ」は管理目的の名前です。あとで自分が見てわかる情報であれば何でもかまいません。
手順(3):検索エンジンを選択
検索順位チェックしたい検索エンジンを選択します。

選択オプション
- PC順位
- スマホ順位
- Yahoo
各検索エンジンで順位取得が可能なレンジです。
- Google:上位1~50位
- Yahoo:上位1~100位
レンジ内に収まらない順位については圏外として扱われます。
検索対象が増えると、順位取得のプロセスにかかる時間が長くなります。

複数のサイトを運営している場合、サイトをグループ化して対象の検索エンジンをグループごとに切り替えることができます。
スマホユーザーが対象のサイトなら、スマホ順位のみにチェックをいれて順位取得の時間を短くできます。
手順(4):検索順位の取得を開始
準備ができたら検索順位を取得します。
「情報更新」をクリックします(↓)
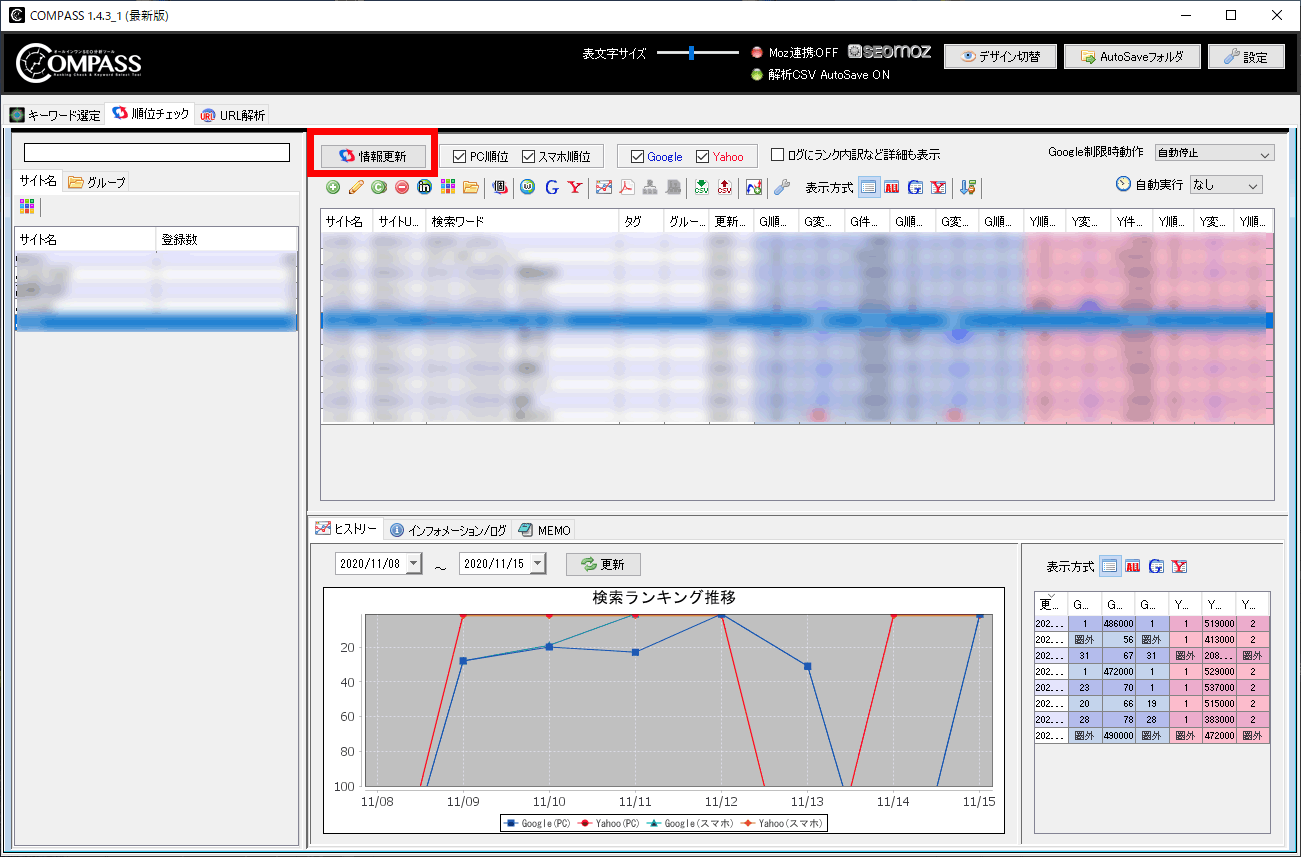
コレで検索順位を取得する作業は完了です。

Compassが検索エンジンに掲載順位の確認にいってくれます。
結果が表示されるまでしばらく待ちましょう。




掲載順位をチェックしている間に、別のCompassを立ち上げて別の作業も同時にできます。
例えば、キーワード選定とか、Compassの別機能を使えるの。
グループ機能

アフィリエイト案件ごとに情報を整理する管理機能があります。
1つのブログの中でも、複数のアフィリエイト案件を扱ってますよね?
それぞれの案件ごとに検査順位を把握しやすくする管理機能があります。

新規グループ作成手順
Compassを起動、「順位チェック」をクリック。
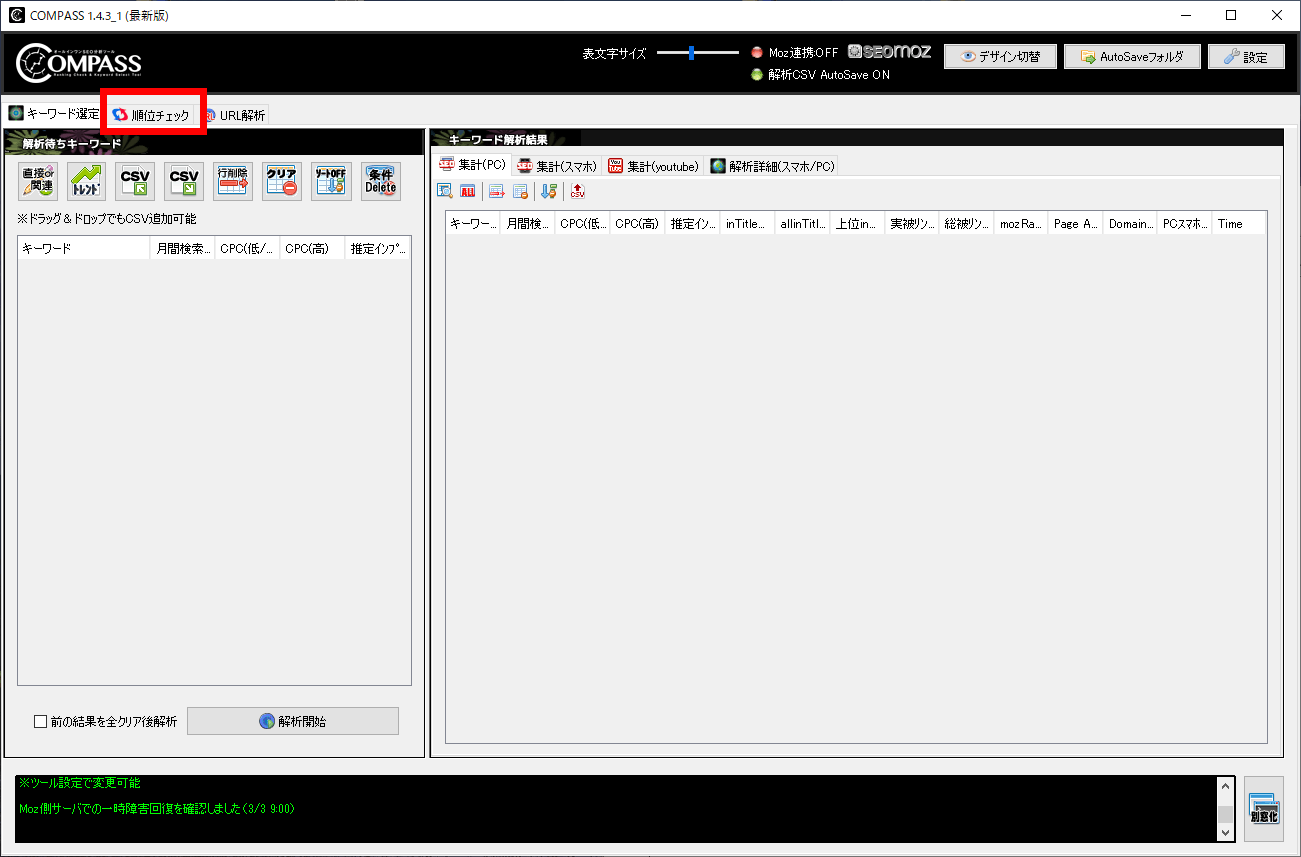
グループをクリック。
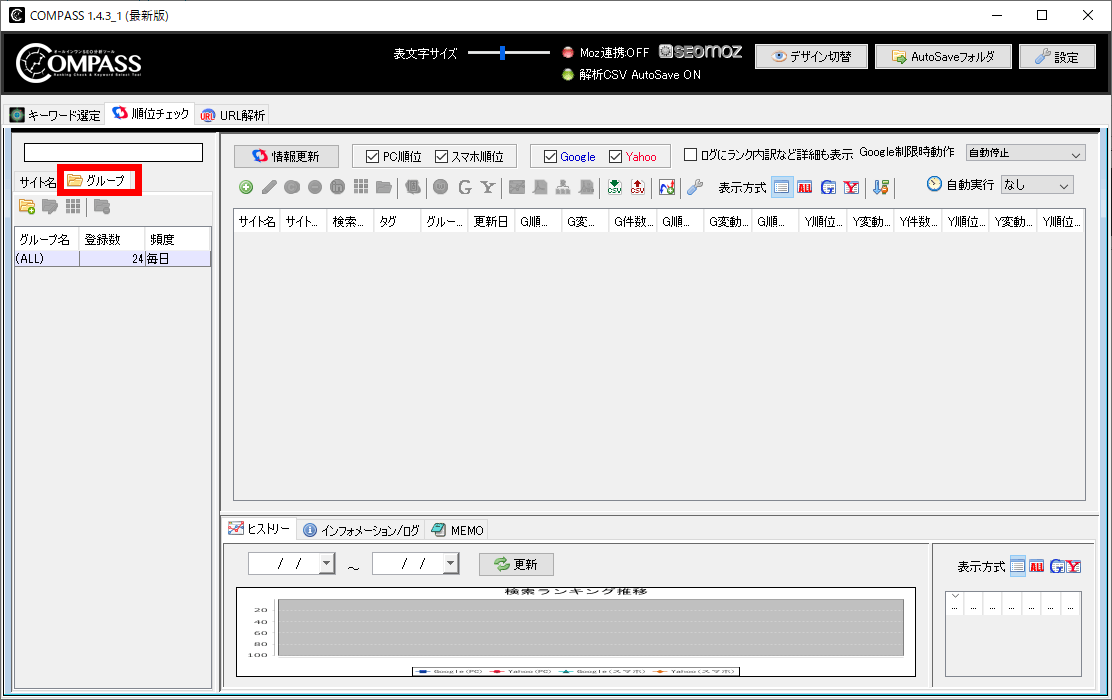
「グループ新規追加」アイコンをクリック。

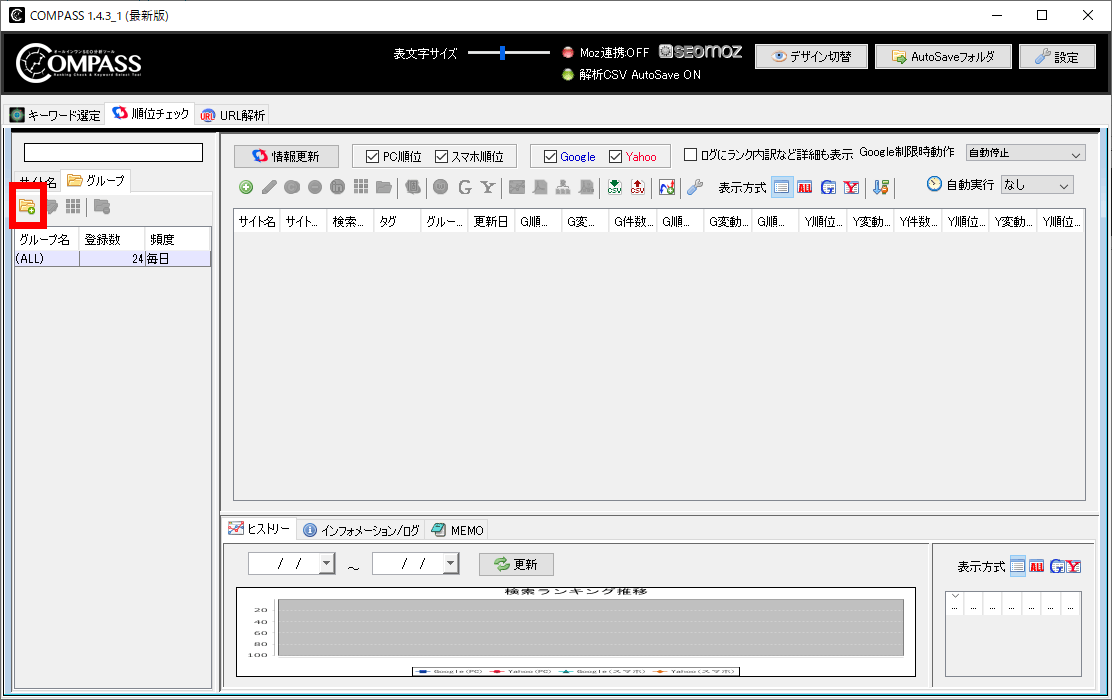
新規追加の画面で、「グループ名(必須)」を入力。
「更新頻度」で任意の頻度を指定。
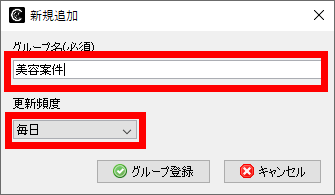

更新頻度で何を設定すべきかわからない場合は「毎日」でOK。
「グループ登録」をクリック。
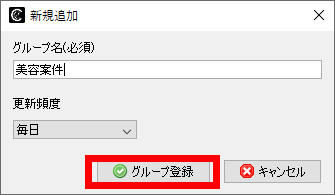
以上の操作で新規グループが作成できました。

作成済みのグループを編集する操作
「グループ」タブをクリック。
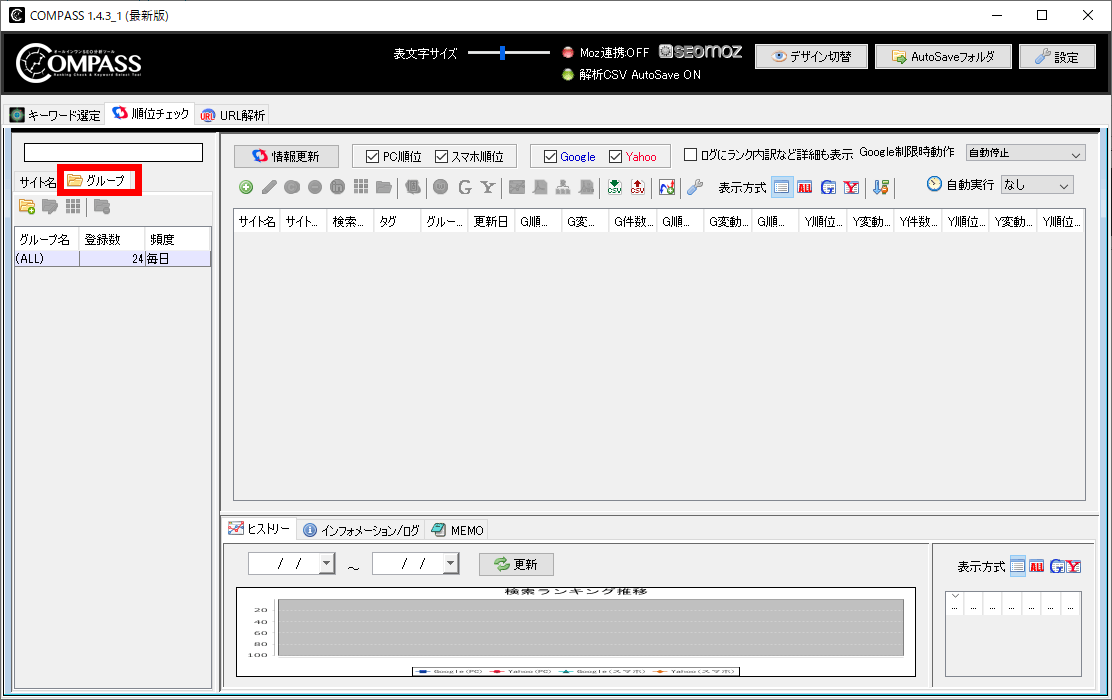
編集したいグループを選択します。
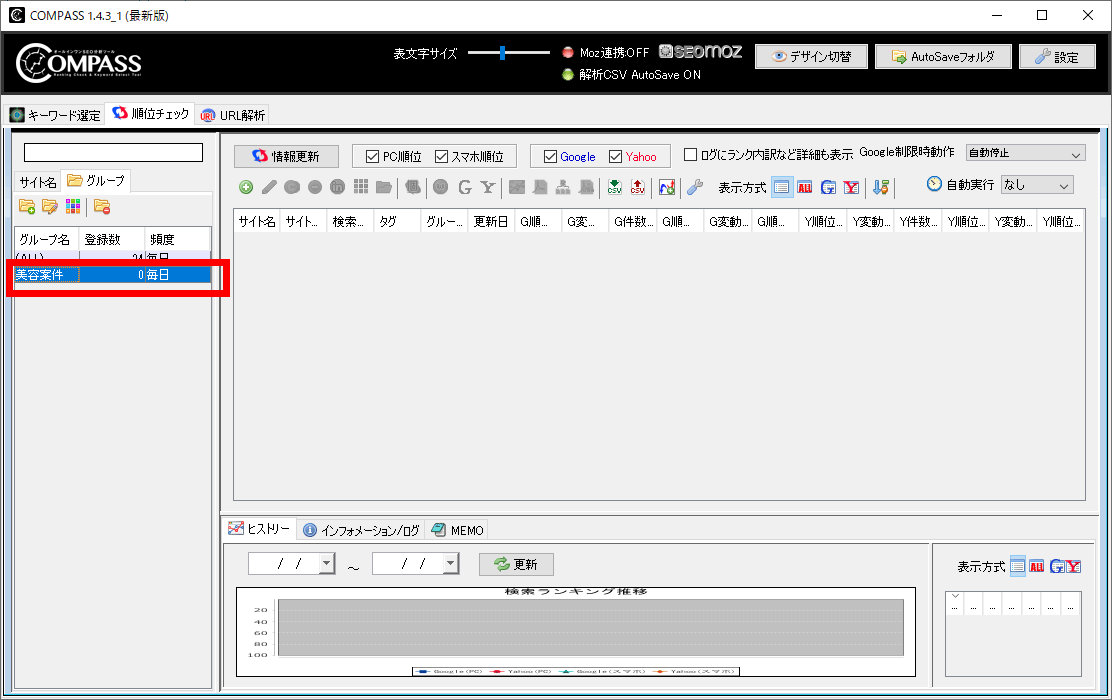
「選択行グループ編集」アイコンをクリック。
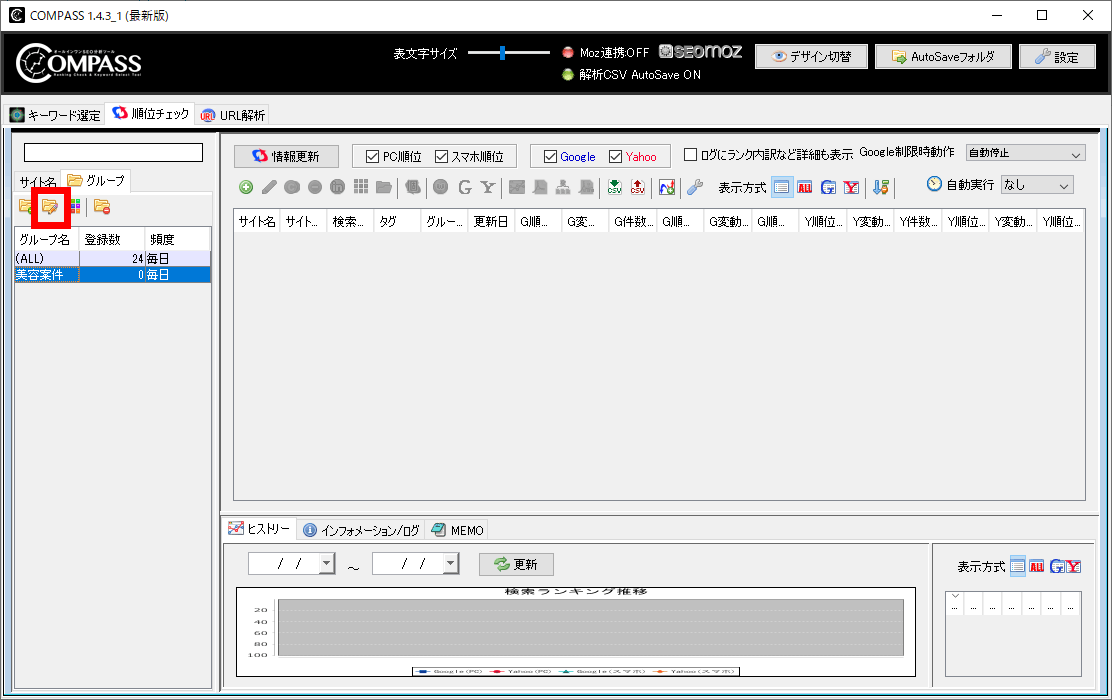
編集画面が開きます。
グループ名、更新頻度を自由に変更できます。
グループの編集後、「編集確定」をクリック。
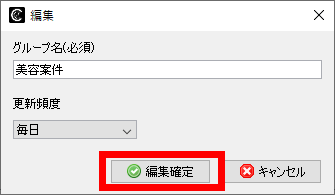
以上の操作で作成済みのグループを編集できます。
作成したグループを削除する操作
「グループ」タブをクリック。
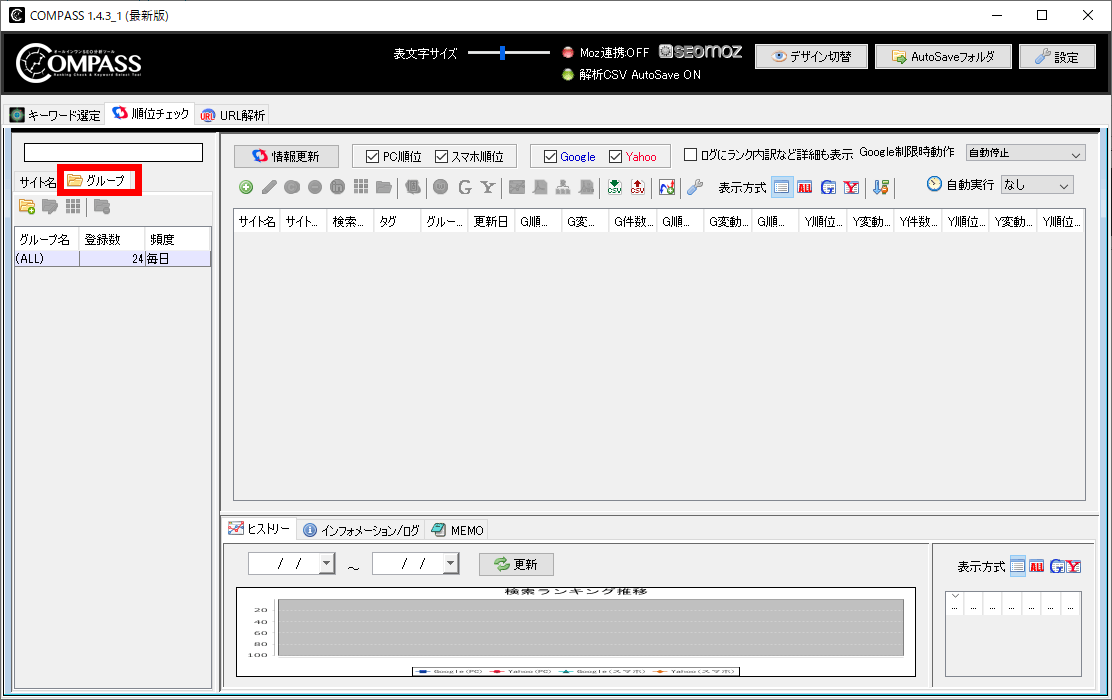
削除したいグループをクリック。
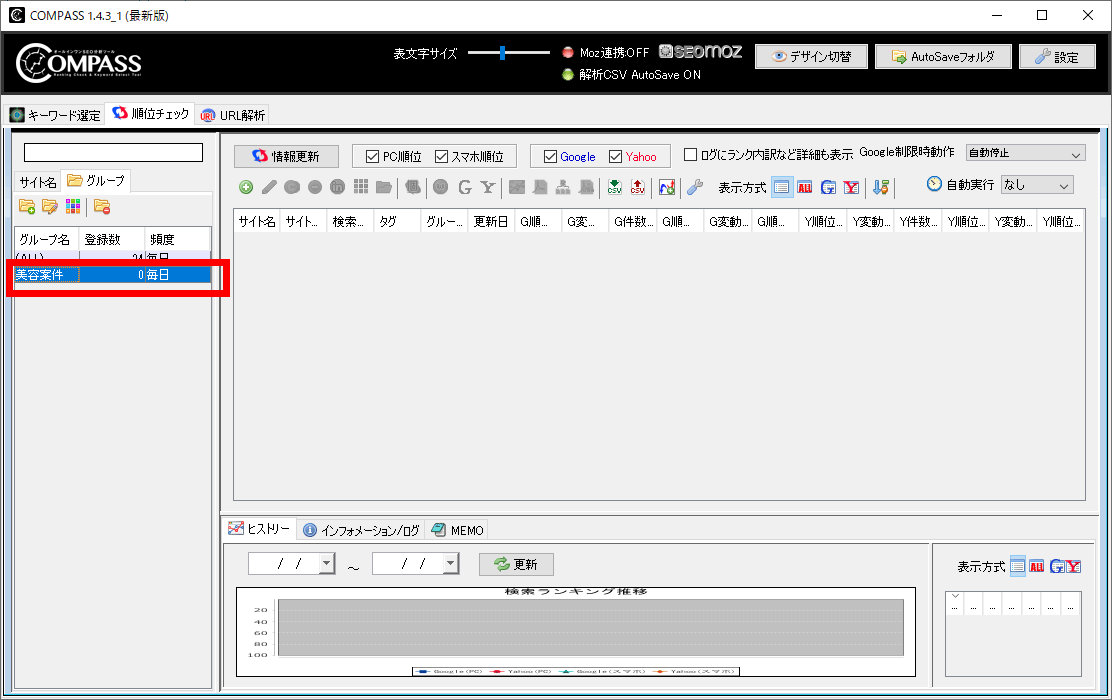
「選択グループを削除」アイコンをクリック。
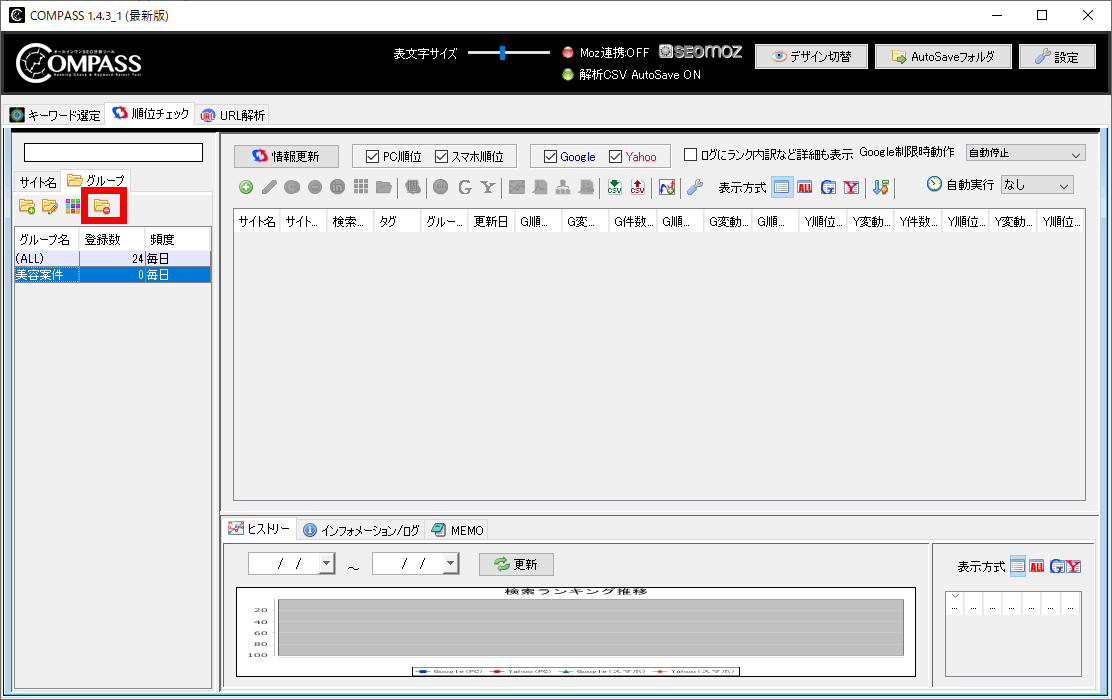
確認のメッセージが表示されます。
削除対象のグループであることを確認したのち「OK」をクリック。
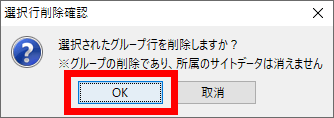
順位データは残ります
グループを削除してもキーワードごとの検索順位は残ります。
グループ削除機能でグループを削除しても、検索順位データは削除されません。
あくまで管理している箱(グループ)が消えるだけです。
検索順位チェックのスケジューリング機能

Comapssには、指定の時間に自動的に検索順位を取得するスケジューリング機能が搭載されています。
この機能はGRCや、Rank Trackerなど他の順位チェックツールにも搭載されている機能です。
検索順位の自動取得スケジューリングの手順

手順(1):Compassを起動し順位チェックへ切り替える
Compassを起動、「順位チェック」タブをクリック。
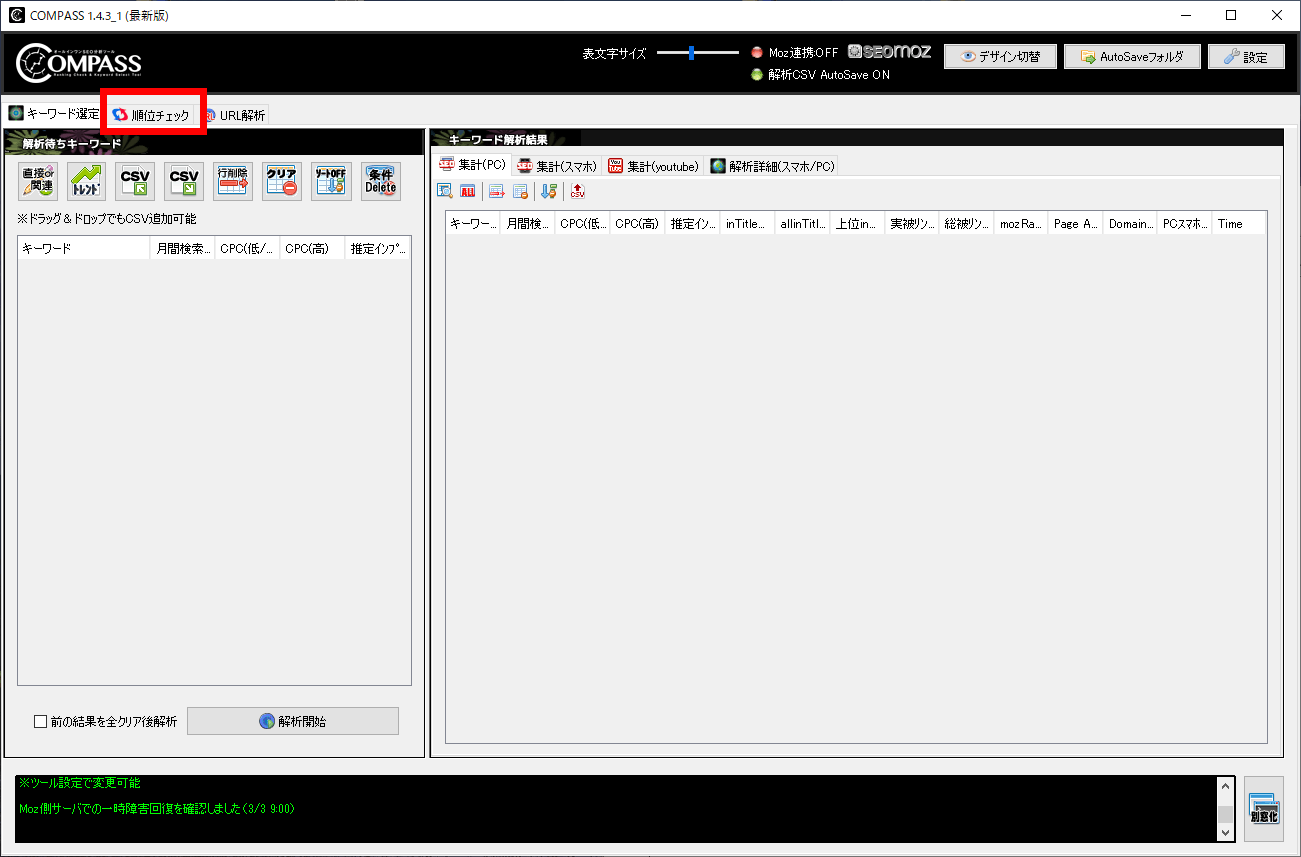
手順(2):スケジューリングの時間指定
「自動実行」をクリック↓
ツールの右側です。
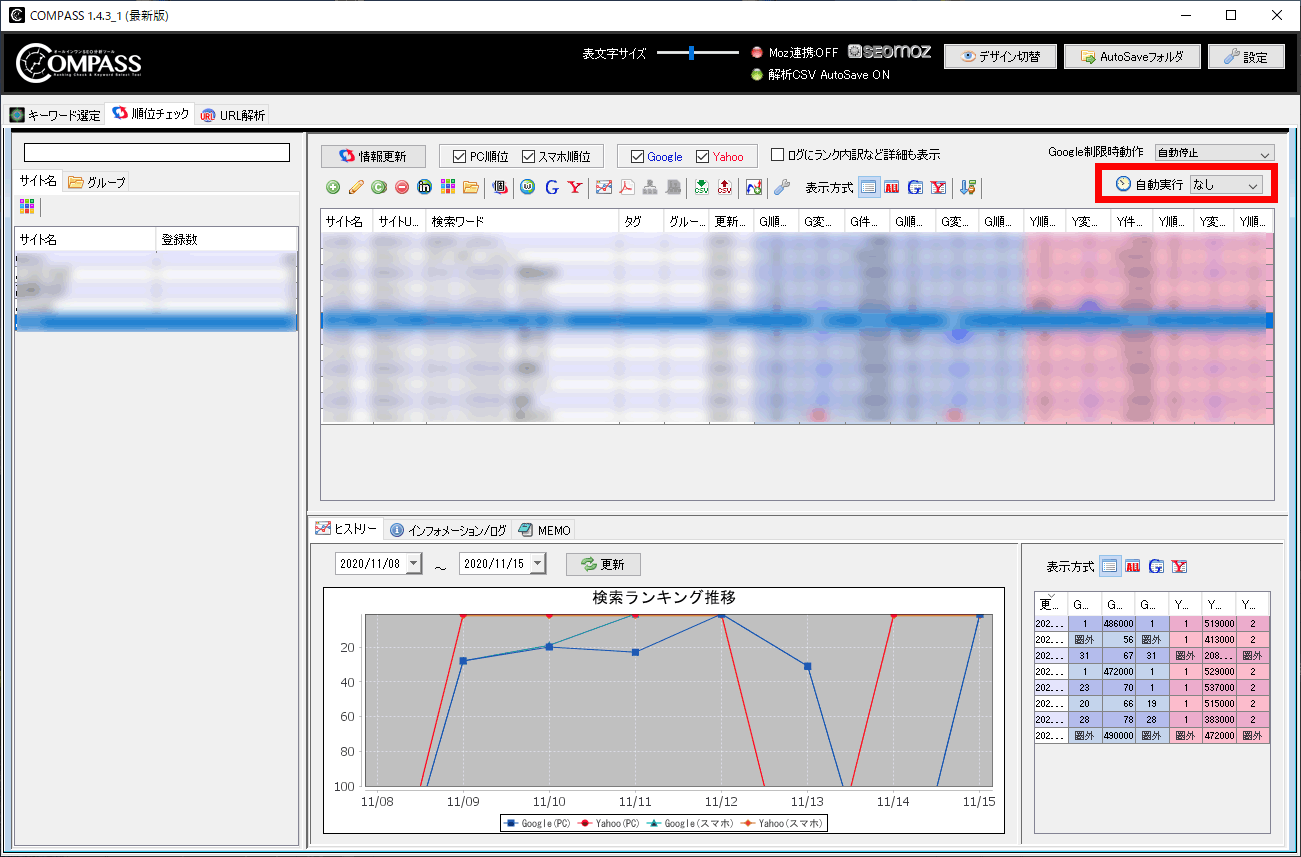
プルダウンメニューから、任意の時間をクリックします。


自動で検索順位を取得してくれるスケジューリング機能はかなり便利です。
サイト規模が大きくなって取得したいデータが多い場合でも、チェックしたい時間の前にスケジューリング機能が順位を取得しておけば待機時間がありません。

ココがポイント
指定した時間は、Compassが掲載順位のチェックを「開始」する時間です。
取得完了の見込み時間がではありません。
毎朝7時に掲載順位を把握したい場合は、それ以前の時間を指定しましょう。
Compassのスケジュール機能を使う場合の注意点
便利なスケジューリング機能。使う場合の注意点を解説します。
検索順位の取得を自動化する際の注意点
- パソコンを起動している
- Compassを起動している
- ネットに接続している
パソコンを起動した状態でないとダメです。そして、Compassを起動した状態も維持。
検索エンジンへ順位チェックしにいくのが、当然ネット接続もそのままにしましょう。
GRCデータとの連携

GRCで取得していたデータをCompassに読み込むことができます。
「GRCを利用していたけどCompassに切り替えたい」
「それまでの検索順位データも残しておきたい」
そんな人向けの機能です。
GRCのデータをCompassにインポートする手順
具体的な操作手順を解説していきます。

手順(1):GRCを起動しファイルをエクスポートする準備
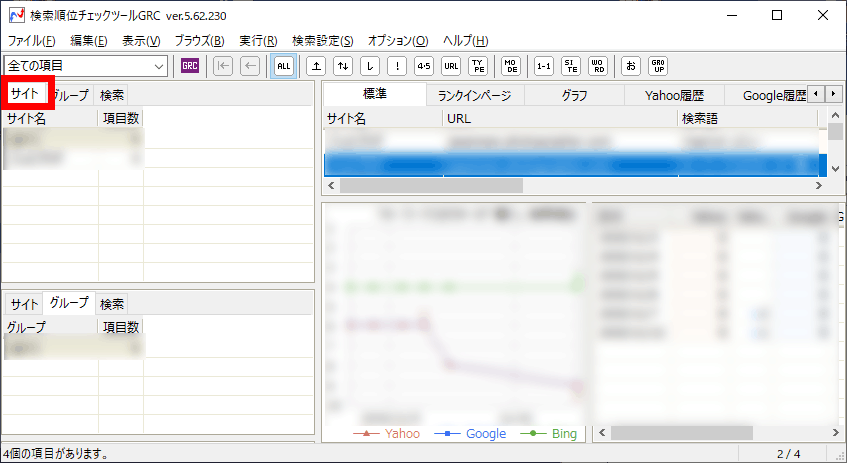

まずはGRを起動、「サイト」タブをクリック。
手順(2):GRCを起動しエクスポートファイルを準備する
上部のツールバーの「ファイル」をクリック。
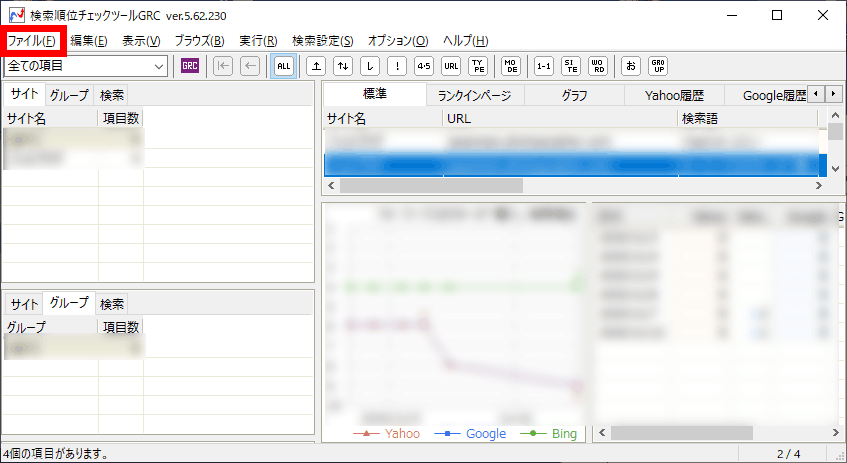
「項目一覧CSVファイル保存」をクリック。
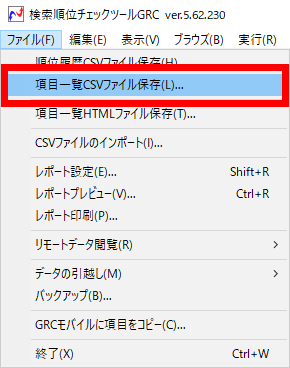
手順(3):出力データの設定→データのエクスポート
出力するデータ日付の項目で、「最新のデータ」にチェックを入れる。
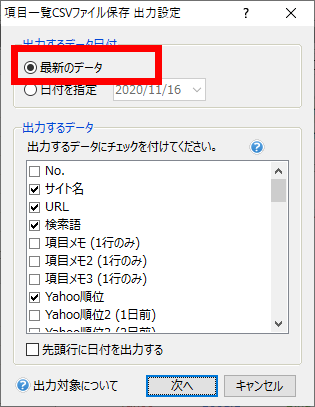
「出力するデータ」では以下にチェックが必須です。
- 検索語
- チェック日
- サイト名
- サイトURL
- Google順位
- Google件数
- Yahoo順位
- Yahoo件数
- グループ
項目はいくつかデフォルトでチェックが入っていますが、「チェック日」にはチェック入っていないので、必ず手動でチェックを入れます。
「次へ」をクリック。
任意のファイル名を指定して、ファイルを保存します。
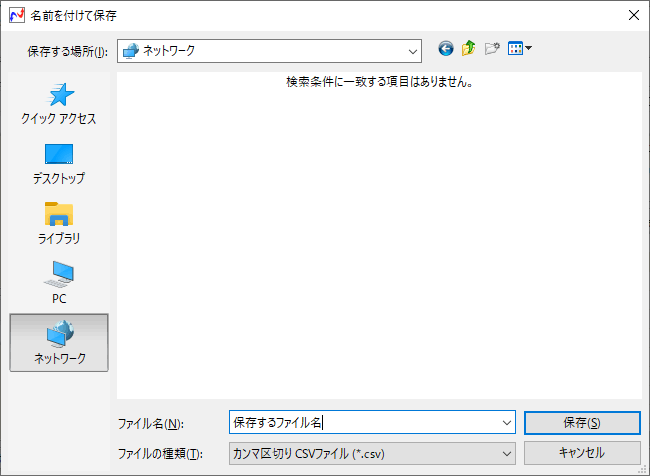
.csvのファイルが保存して、GRCデータのエクスポート作業は完了です。

次移行の手順はCompassで作業を行います。
手順(4):Compassでエクスポートの準備

Compassを起動し「順位チェック」タブをクリック。
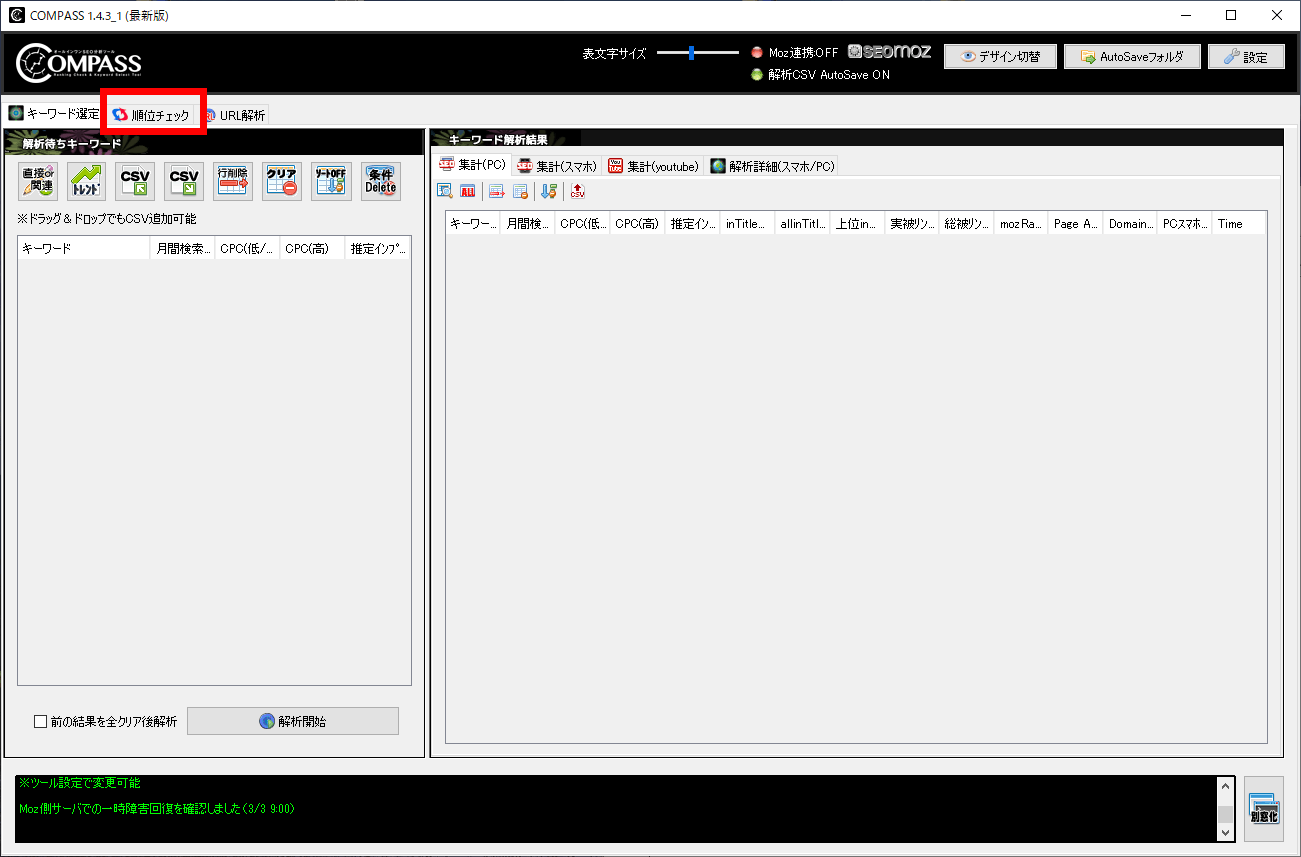
手順(5):GRCデータの指定
Compassツールのツールバー真ん中ある「GRCデータをインポート」アイコンをクリック。
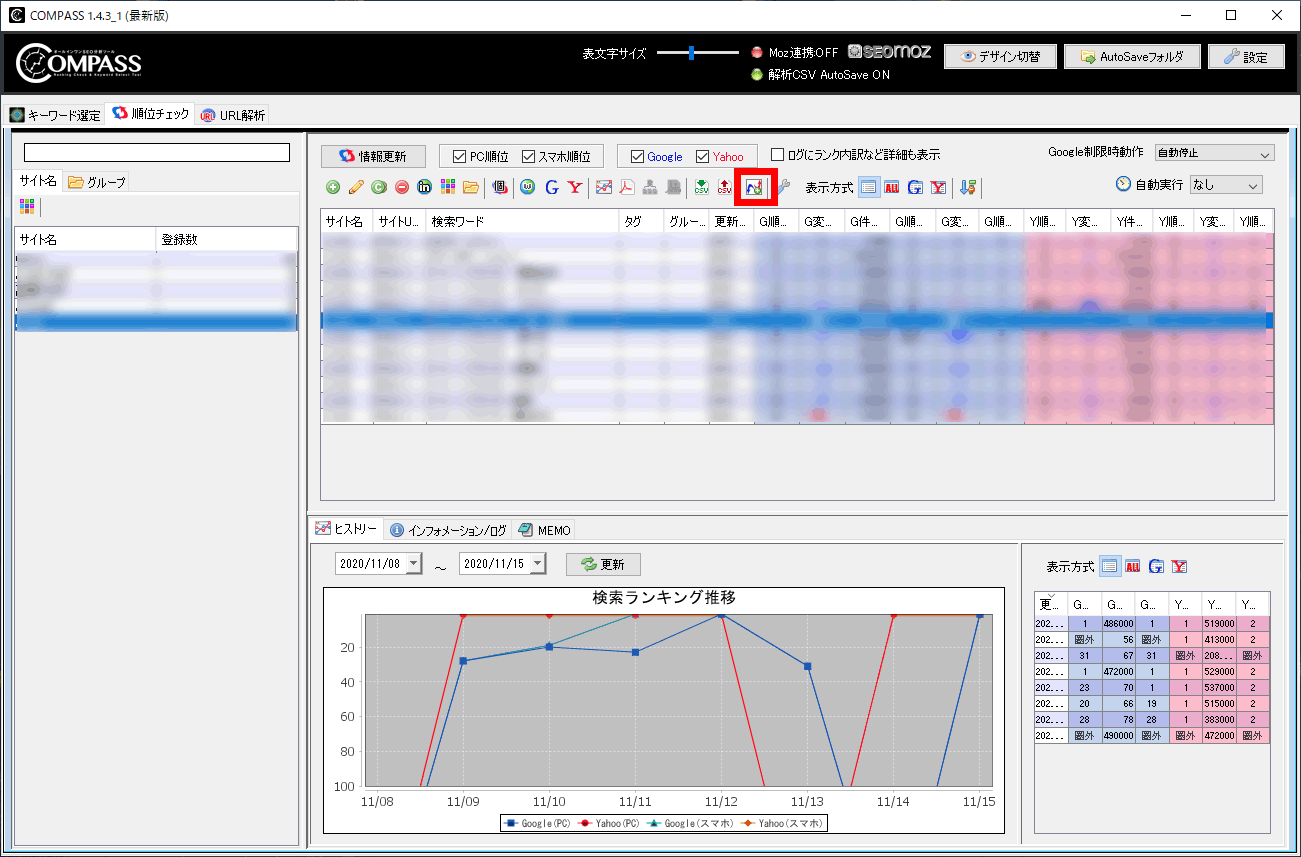

「表示形式」の左側にあるアイコンです。
アイコンにカーソルを合わせると「GRCデータをインポート」と表示されます。
GRCデータをインポートツールを開いたら「参照」をクリック。
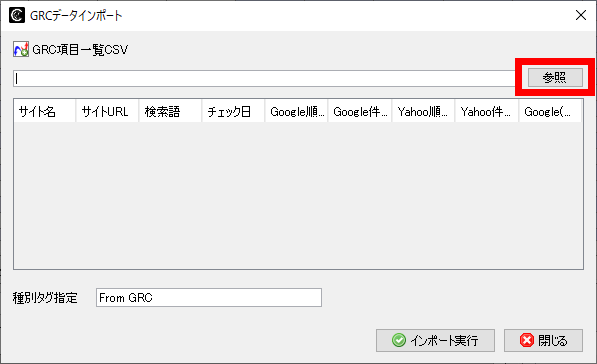
先ほどGRCでエクスポートしたデータを選択し、「開く」をクリック。
手順(6):GRCデータのインポート
データをインポートします。
種別タグ指定では標準で「From GRC」と表示されています。
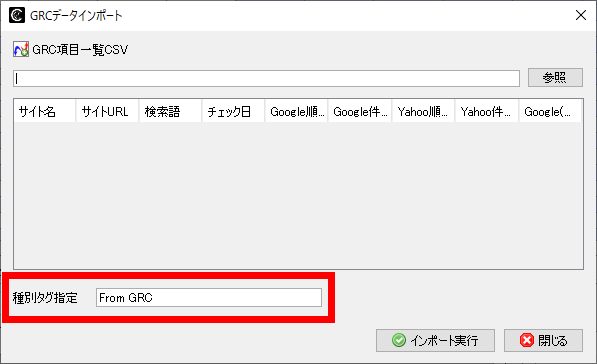
管理しやすい名前に変更した後、「インポート実行」をクリック。
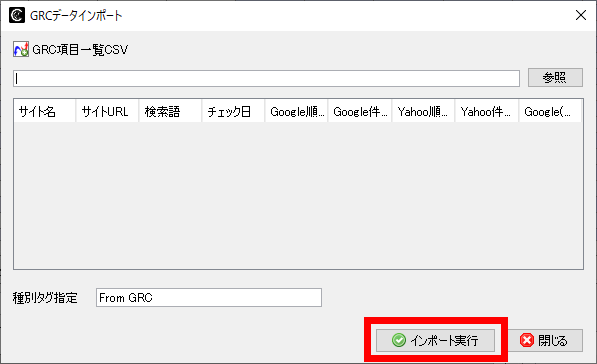
インポート完了画面が表示されますので「OK」をクリックしましょう。
これでGRCのエクスポートデータをCompassにインポートできました。作業完了です。

掲載順位をPDFファイルに出力するレポート機能
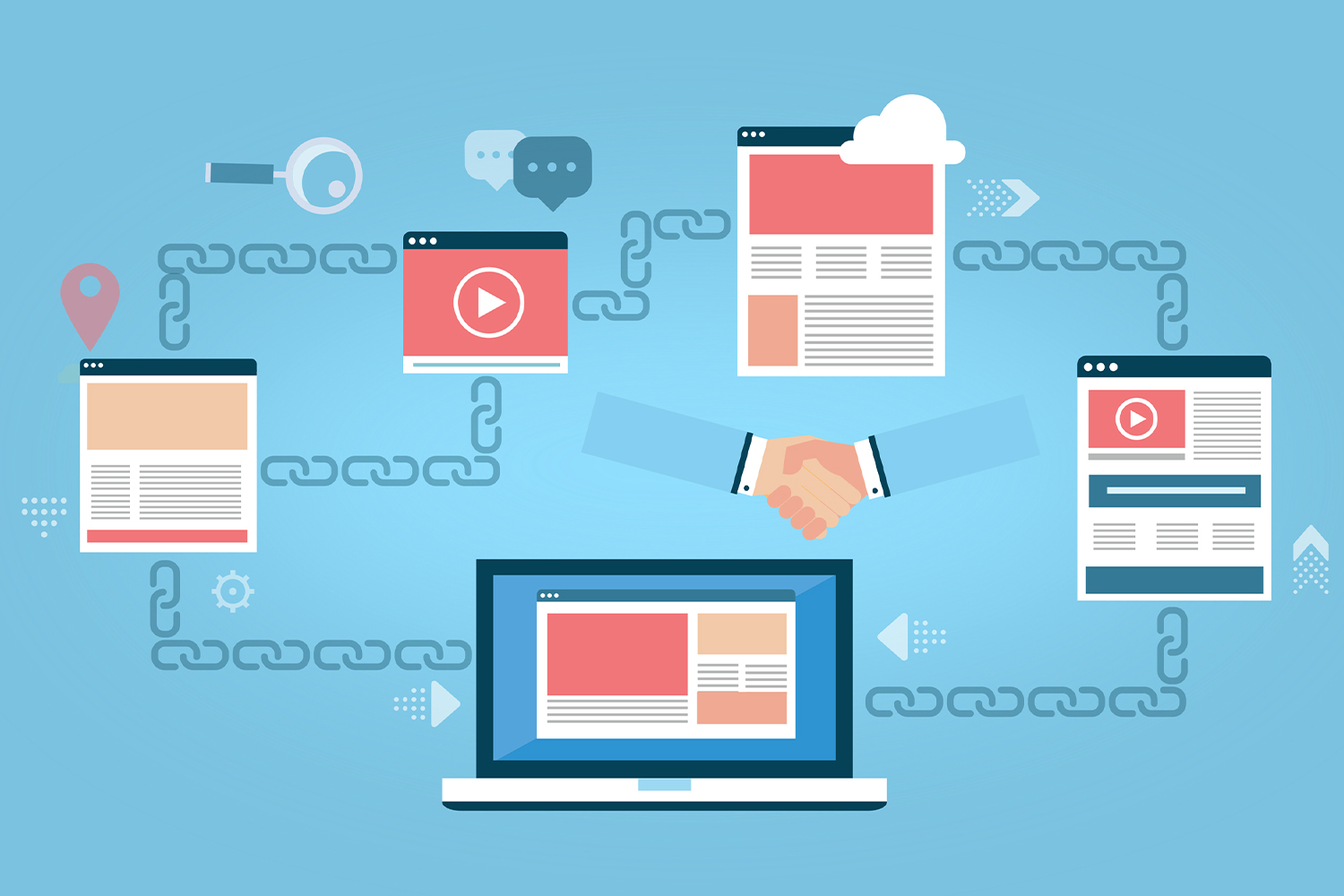
Compassで取得した検索エンジンの掲載順位データを、PDFファイルにエクスポートする「レポート機能」を紹介します。
その名の通り、データをPDF形式に出力できます。
Compassの検索順位結果をPDFレポートに出力する手順

手順(1):Compassを起動、順位チェックモードを選択
Compassを起動、「順位チェック」タブを起動。
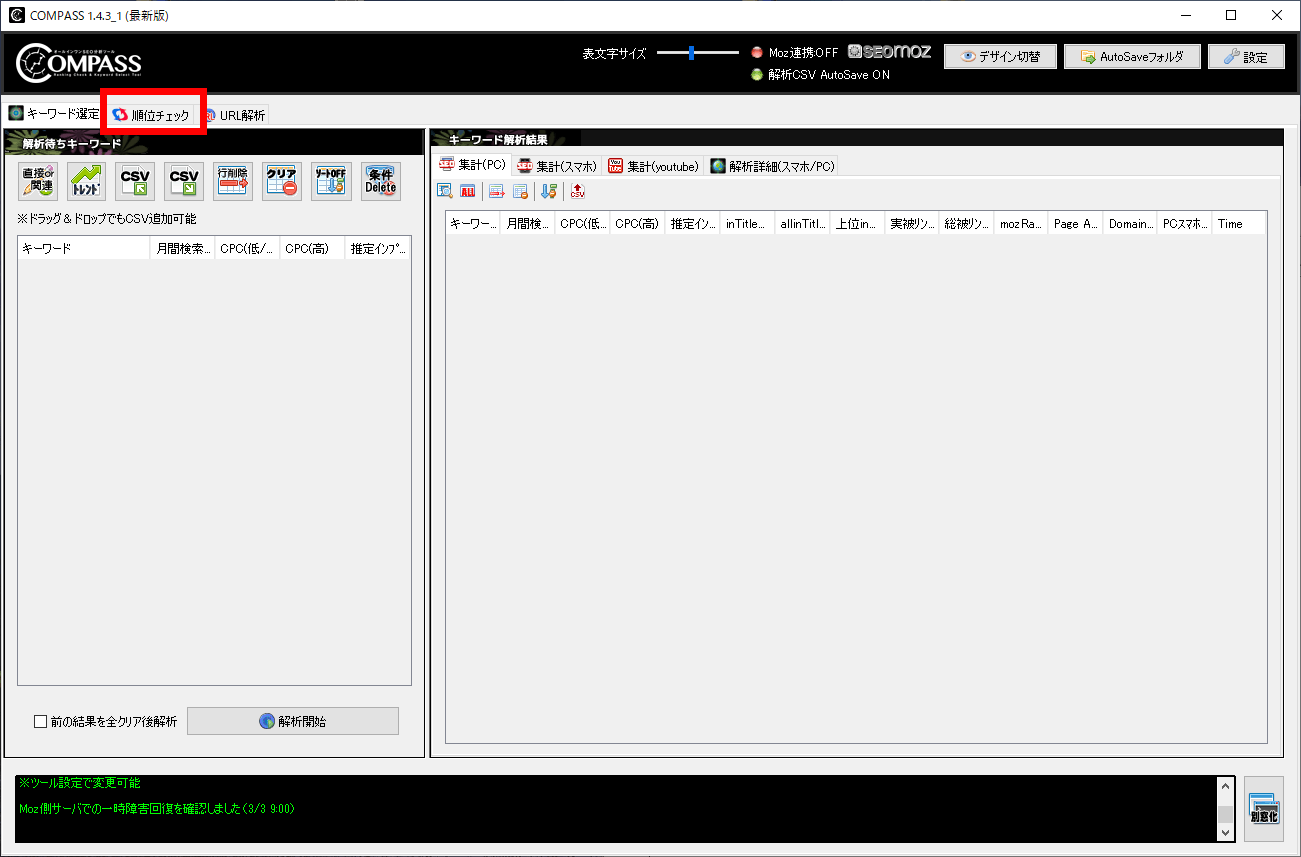
手順(2):PDFレポートに出力
PDFに出力したい行をクリック。
「PDF個別レポート出力」アイコンをクリック。
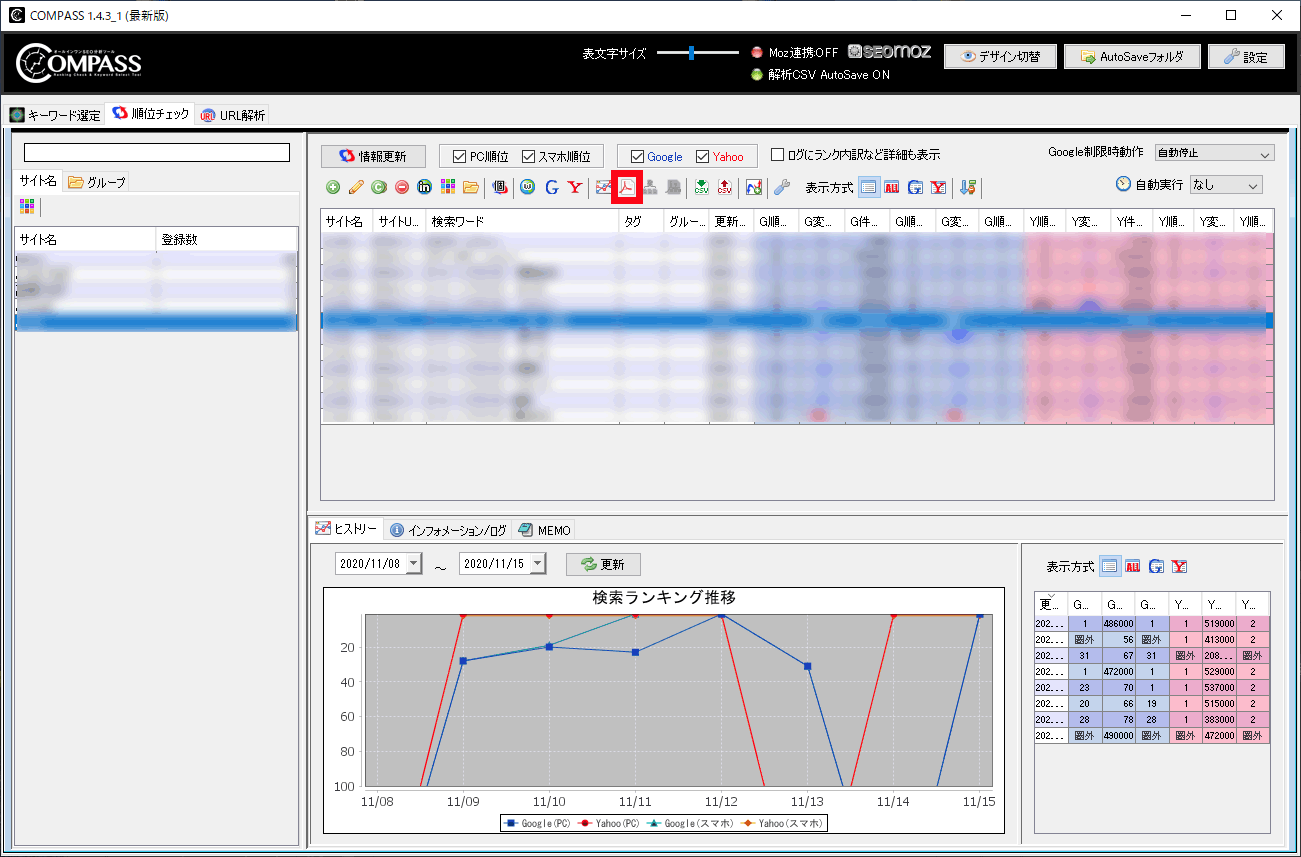

PDF個別データ出力アイコンは、ツールの真ん中エリアYahooのアイコンの右側にあります。
カーソルを合わせると「PDF個別レポート出力」と表示されますので、確認した後クリックしましょう。
PDF個別レポート出力の内容
- サイト名
- URL
- 検索ワード
- 期間
- 検索ランキング推移(グラフ)
- データ取得日ごとの各検索エンジンの順位
Windowsで複数のータ(行)を一度にPDFに出力したい場合はCTRLを押しながら対象のデータを選択しましょう。選択した状態で「PDF個別レポート出力」をクリックすると、まとめてPDF出力できます。

掲載順位機能をどうアフィリエイトブログに活用するか?
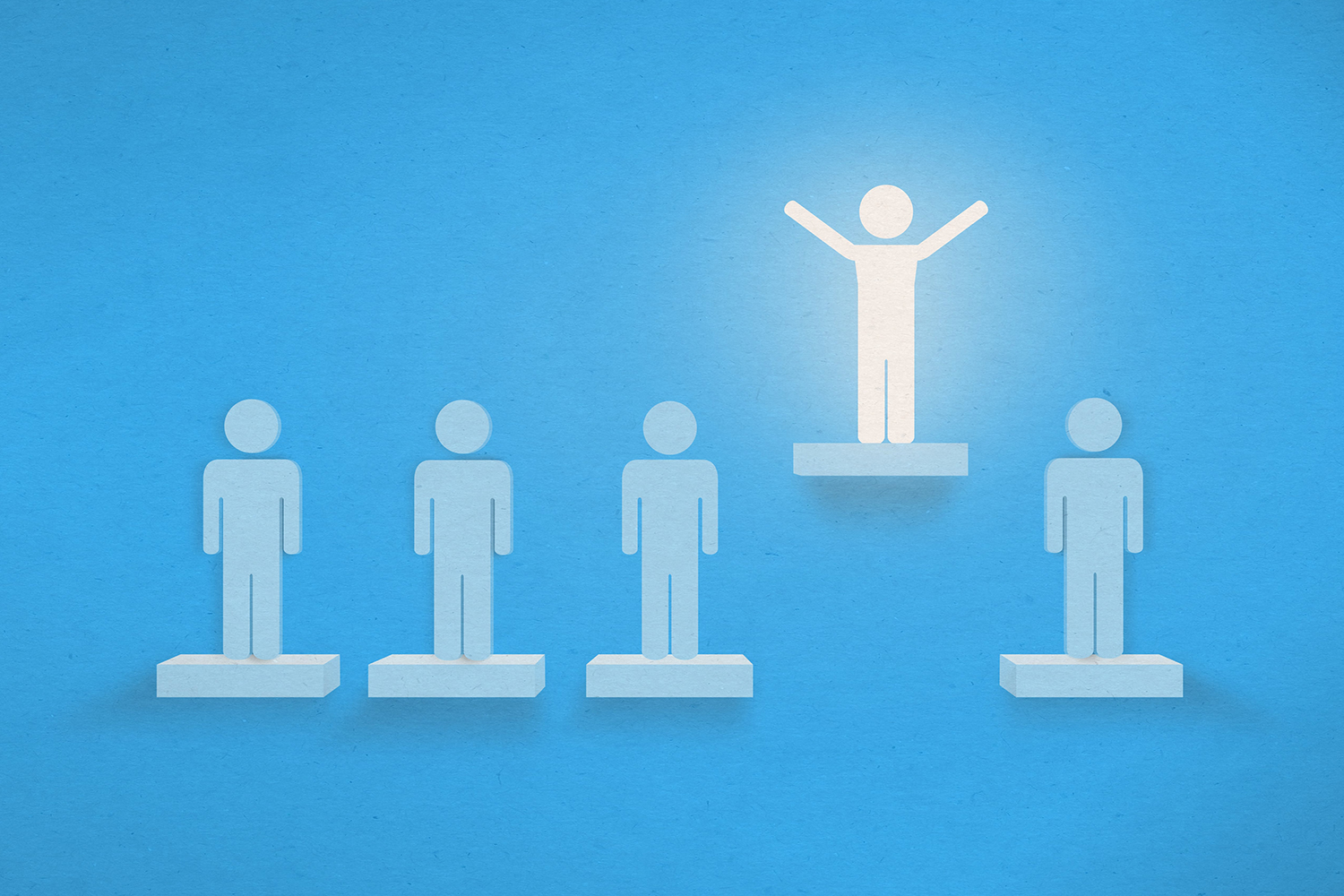
Compassの検索順位チェック機能をアフィリエイトブログでどう活用するかを解説します。
基本:検索の順位チェックは毎日行う
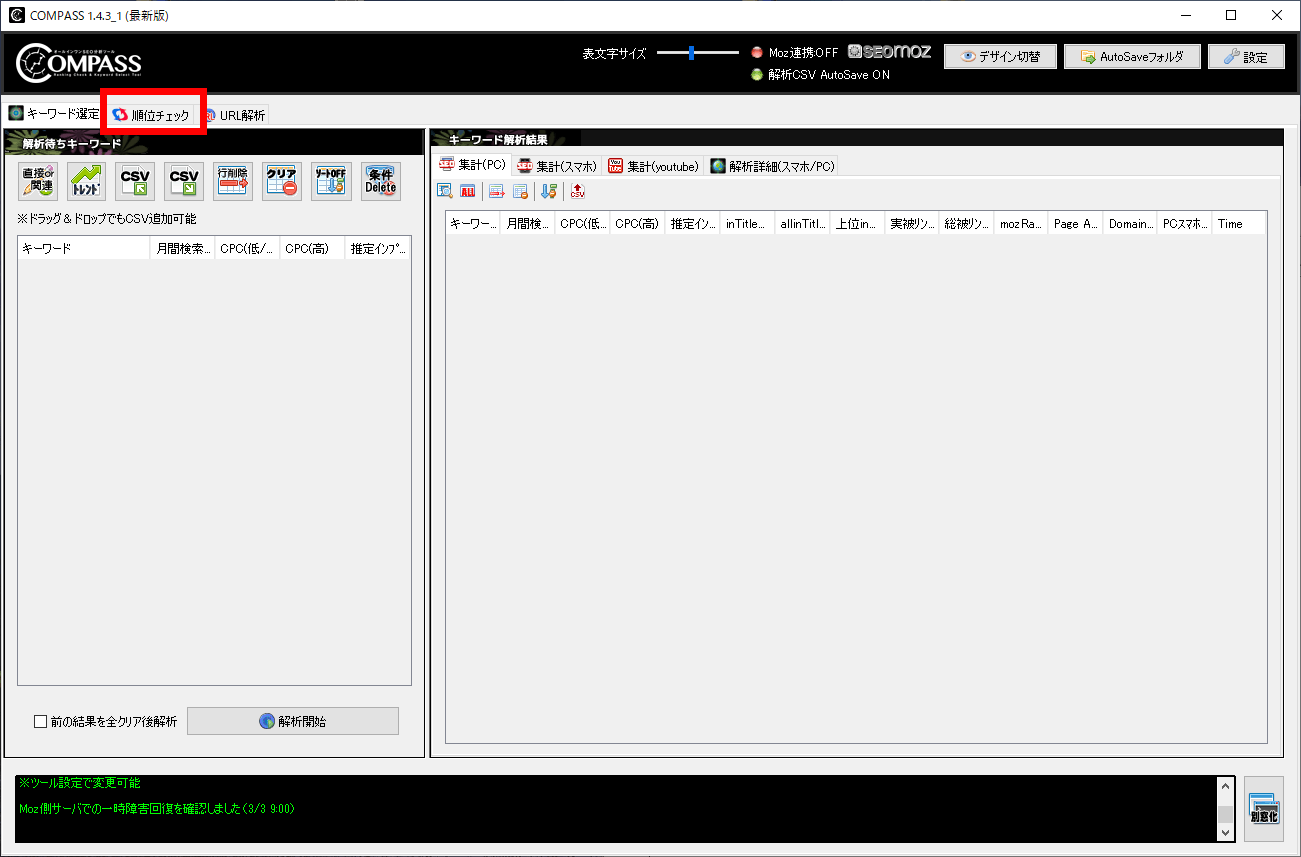
アフィリエイトで成果を上げるなら、サイトの順位チェックを毎日行うのが基本です。
決まった時間に自動で掲載順位を取得できるようスケジューリング機能を使い、順位チェックを日課として行う作業にしましょう。

指定する時間は何時でもかまいません。
ネット回線が混むと順位取得速度が遅くなることがあります。混在が予測できる時間帯を避けるのがおススメです。
起きたらチェックできるぐらいの、深夜~早朝にスケジューリングを設定するのがベストです。
アフィリエイト収益が発生するエース級記事の順位を死守
運営しているアフィリエイトブログにある「エース級の記事」の順位は絶対に死守。

エース記事の例
- ミドルワードなど検索ボリュームが多いキーワードでアクセスがある記事
- ロングテールでも収益性が高い記事
- アフィリエイトの成約に近いキーワードをターゲットにしている記事

検索の順位は基本毎日チェックです。
エース級の記事の順位が落ちている場合は、優先的に対処します。
ブログの収益性を考えた場合、新しい記事を追加するより、順位が落ちて記事をメンテする方法がおススメです。

メンテって何?
初心者でも出来るの?

メンテナス作業の一例
- 上位サイトのチェック
- 記事のリライト
時間に余裕がある専業のブロガー・アフィリエイターの場合は、上位サイトをチェックしましょう。

「自分の記事の順が落ちる」=「他の評価が上がった」
検索エンジンの順位は相対評価です。
自分の記事の順位が下がるということは、競合サイトの評価が上がっているのが理由です。
グーグルの大型アップデートが順位変動の要因ではない場合、検索順位が変わるのはこういった場合です。
順位変動の要因
- 強力な被リンクを獲得
- 記事内に新コンテンツを追加
- 関連する記事を追加してドメイン評価があがった

時間がないサラリーマンの方などは、じっくり上位サイトをチェックするのは厳しいと思います。
そんな人には以下のような作業をおススメします。
情報を1ブロック追加する
「見出し」と「本文」の1ブロックを記事に追加しましょう。
ネタがない場合は、狙っているキーワードの上位サイトを参考にします。
このときに参考にすべきはドメインパワーが弱いにも関わらず上位に表示されているサイトです。
記事の構成が検索エンジンに評価され、上位に表示されている可能性が高いからです。
逆に、文字数が少ないにも関わらず上位に表示されているいサイトはあまり参考にする必要はありません。
掲載順位が20位前後ならトップ10入りのチャンスあり
新記事の順位が落ち着くのに、1ヶ月~3ヶ月かかります。
初投稿から数週間以内に20位以内にポジションをとれた記事は有望です。

ですが、検索結果が20位だと、オーガニック検索での流入はほぼゼロです。
成約までの距離が近いキーワードが対象の記事ならリライトして上位表示を狙いましょう。
上位記事をチェックし、ドメインパワーが弱かったりMozスコアが自分と同等のサイトがトップ10にいる場合はチャンス大です。

リライト作業後は検索エンジンに通知
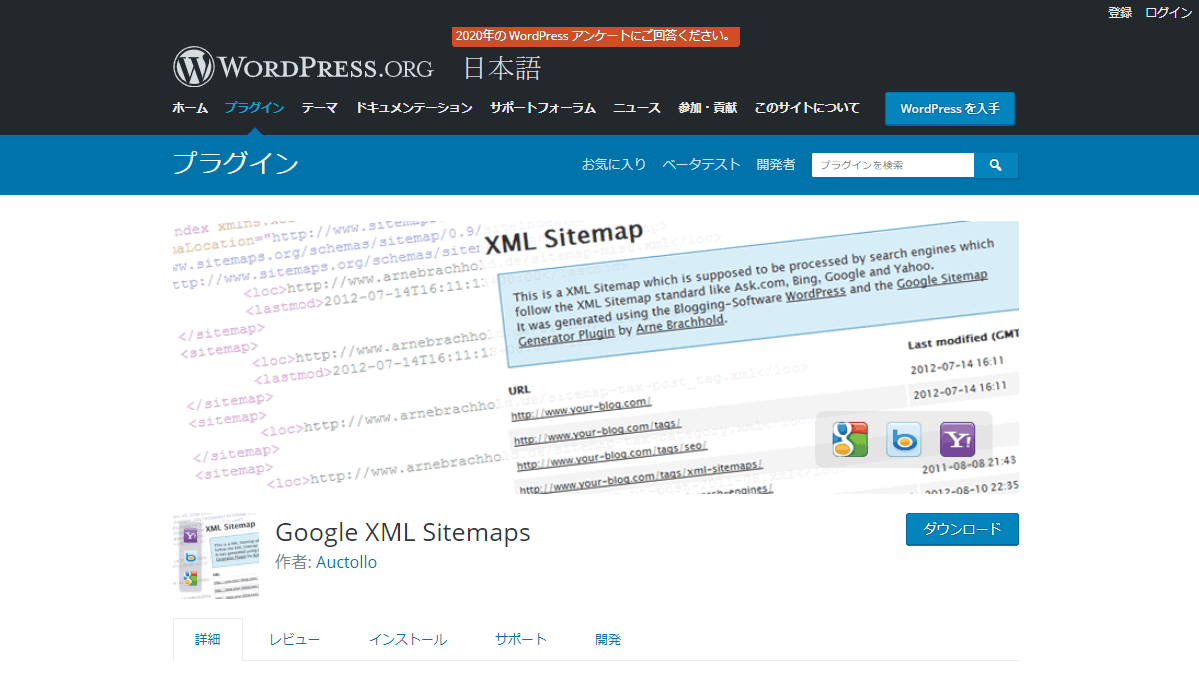
記事のリライト作業を行ったら、検索エンジンへ通知作業を行います。
WordPressブログのおススメの方法はxml形式のサイトマップの再構築と、検索エンジンへの通知です。
サイトマップを自動生成してくれる無料プラグインは結構あります。
以下ワードプレス公式ディレクトリーに登録してある無料プラグインです。
サイトマップを作成するプラグイン例
自分のテーマと競合しないプラグインであれば、どれでもOKです。

全部入れる必要はありません。
どれか一つでOK。


ブログの読者用にブログの目次を作るようなページのことじゃないよ。
結構間違いやすいから注意しよう。
あとがき
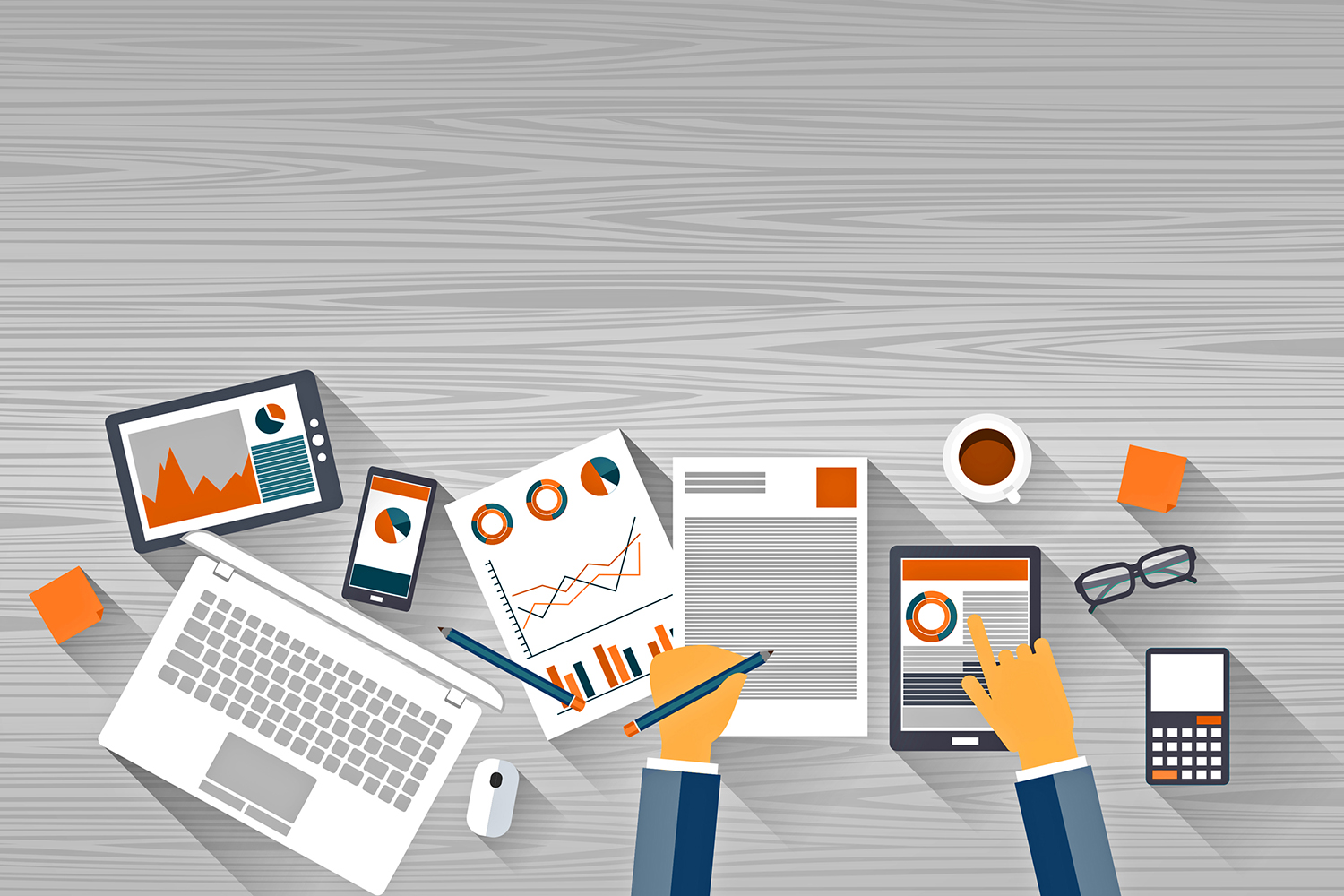
人気有料ツールCompassの掲載順位チェック機能について解説しました。
わたしもCompassのユーザーです。
アフィリエイトサイトでお金を稼ぐにはSEOが重要です。
サイトの順位掲載が5とかさがると、収益はもの凄く減ります。
検索の順位がどうなっているか?
もっと言えば、下がったら気づくことができるか?
これが出来ているかどうかで、だいぶお金の稼ぎ方が変わってきます。
収益の上がる記事のメンテンナスは、新記事を作るよりもコスパがよく確実な方法です。
たくさんの記事があると、全部の記事の掲載順をマニュアルでチェックするのって正直現実的な作業ではありません。
Compassには今回紹介した検索順位チェック機能以外に、キーワード選定や、ライバルチェック機能があります。
この2つもかなり便利な機能で私もアフィリエイトサイト運営に活用しています。
Compassはブログ運営でオールインワンのツールなのは間違いありません。
その反面、検索順位の取得速度については他の専門ツールであるGRCと比較するとかなり遅いです。
ブログ収益が50万円未満のブログ運営までは十分使えるかなという肌感です。

