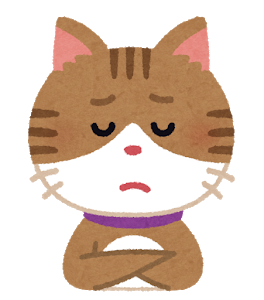
ワードプレスのブログをインストールできた。
次に何を設定すればいいの?
ブログ初心者でも分かるように解説して欲しい。
そのお悩みに答えます。
ワードプレスの専門業者カスタマイズネットが、ワードプレスインストール直後の初期設定について解説していきます。
このブログの著者
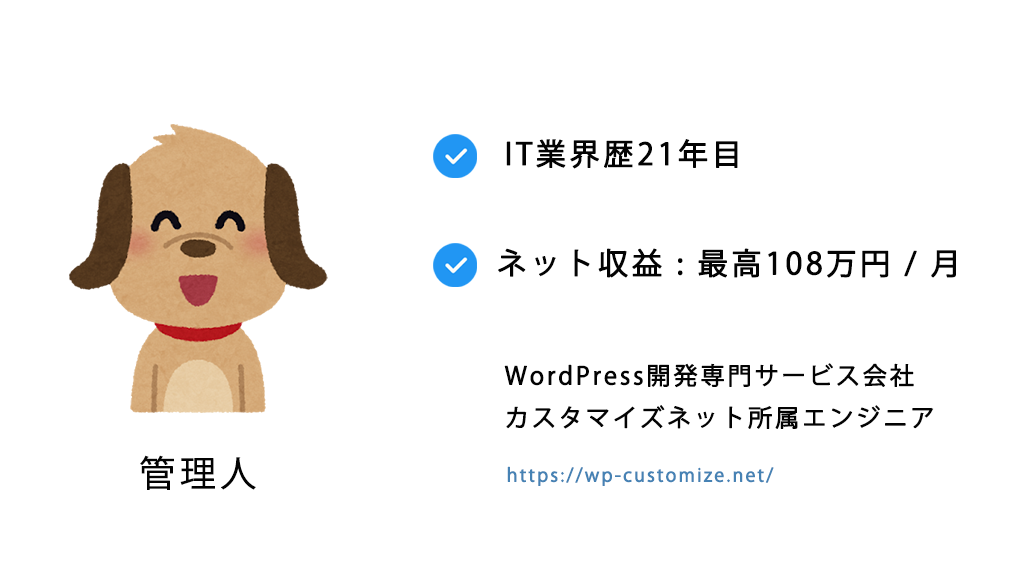
初期設定:サイトのタイトル
サイトの名称である、サイトのタイトルを設定していきます。
wordPressで設定するサイトタイトルは、検索結果に表示されます(下記図参照)。
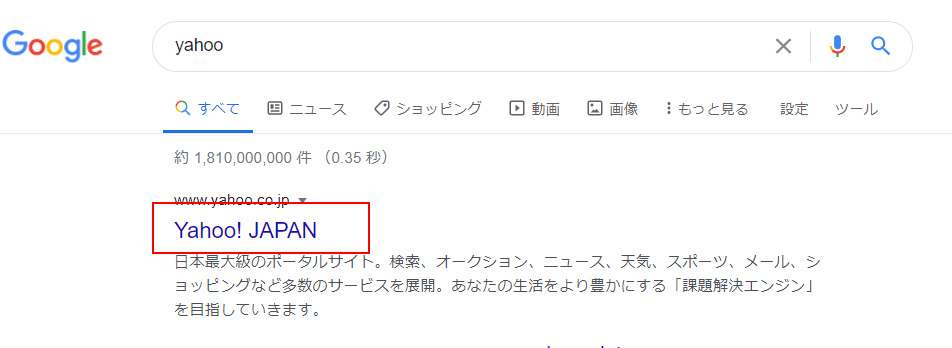
サイトタイトルの設定方法
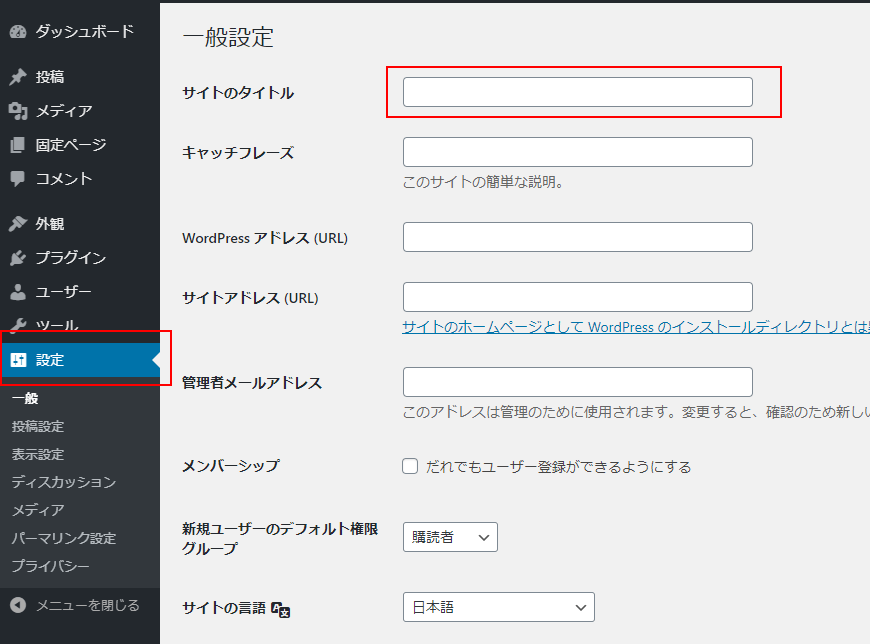
ワードプレスの管理画面(ダッシュボード)で行います。
「設定」→「一般」をクリック。
一般設定のページが表示されたら、一番上に表示されている「サイトのタイトル」に任意のタイトルを入力しましょう。
ココがポイント
文字数は32文字~40文字程度が目安です。
これは検索エンジンの検索結果に表示される文字数がだいたい32文字だからです。
サイトタイトルを決める際の注意点
- 他のサイトと被らない
- 読み方が分かりにくい名前さける
これが基本です。
サイトタイトルを決定する前に、候補をいくつか出して検索してみましょう。
検索結果に完全マッチするサイトがなければOKです。
ココがポイント
サイトタイトルはいつでも変更できます。
あまり時間をかけてブログ運営が送れるぐらいなら、仮タイトルでスタートしても大丈夫です。
サイト公開から半年程度経過した場合などで一定数のリピーターがいる場合、訪問者が混乱するのでお勧めしません。
初期設定:キャッチフレーズ
サイトの説明分にあたるキャッチフレーズを設定します。
キャッチフレーズは検索結果にサイトタイトルの下に表示されます(下記図参照)。
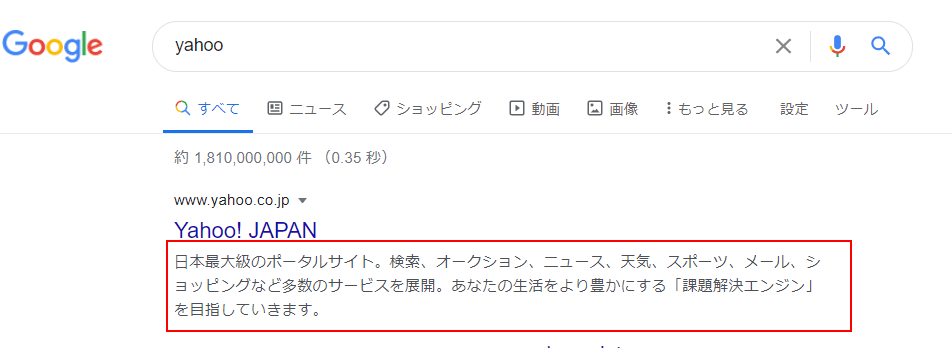
キャッチフレーズの設定方法
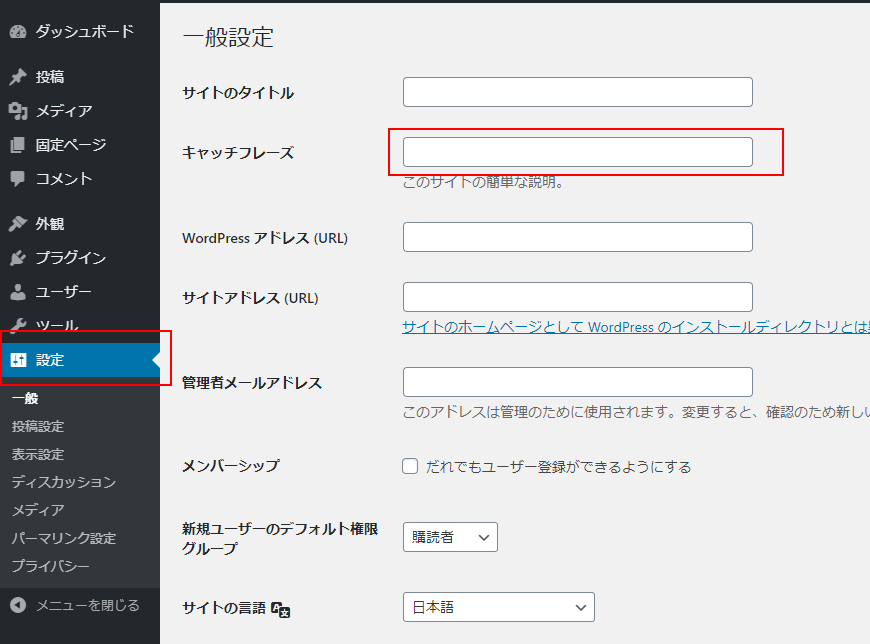
ワードプレスの管理画面(ダッシュボード)で行います。
「設定」→「一般」をクリック。
一般設定のページが表示されたら、「キャッチフレーズ」を入力しましょう。
ココがポイント
キャッチフレーズの文字数の目安は120文字前後です。
サイトの内容が簡単に分かる文章にします。ムリにキーワードを含める必要はありません。
初期設定:パーマリンク
記事やページのURLのことを、ワードプレスでパーマリンクといいます。
パーマリンクの設定方法
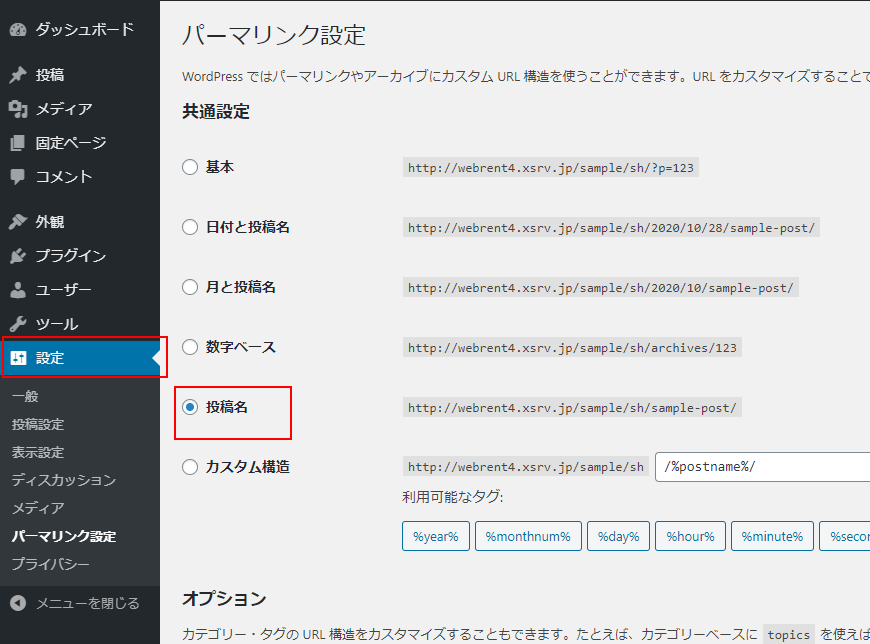
「設定」→「パーマリンク設定」をクリック。
「投稿名」にチェックを入れて、設定を保存します。
パーマリンクの注意点
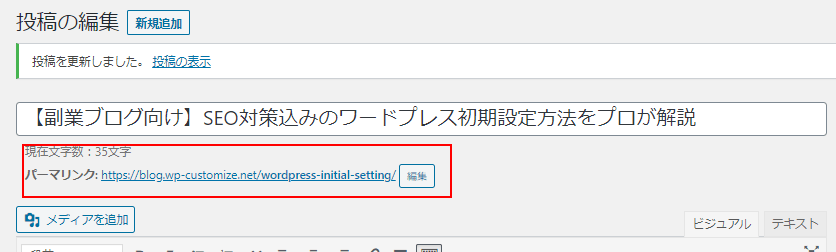
パーマリンクを「投稿名」にすると、各記事URLも設定できるようになります。
何もしてしないと投稿名がそのままURLになりますが、SEO上好ましくないので必ず英文字にします。
英文字は、記事のタイトルに含まれる単語を複数つなげばOKです。
文法などは気にする必要はありません。
例:初心者向けブログ記事の書き方 →write-blog
パーマリンクはアクセス解析ツールのアナリティクスで表示されます。
URLを見て、どの記事のことか自分で識別できるようなレベルにしておくのがおススメです。
初期設定:インデックスされるか確認
「インデックス」とは、検索エンジンに登録されるという意味です。
サイトが検索エンジンに登録される状態になっているかを確認します。
確認の手順
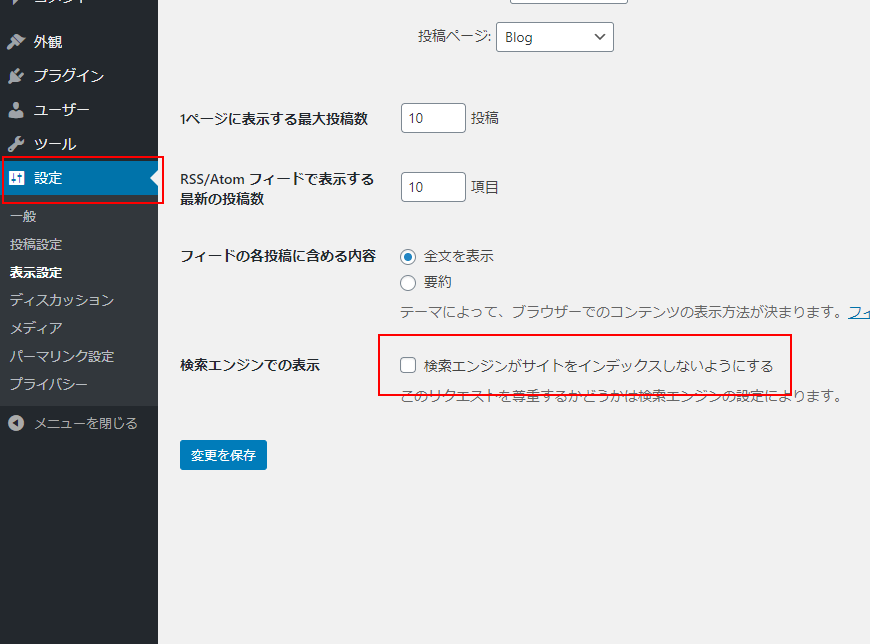
「設定」→「表示設定」をクリック。
「検索エンジンでの表示」で、チェックが外れている状態にします。
もしチェックが入っていれれば、チェックを外しましょう。
「検索エンジンがサイトをインデックスしないようにする」とは、「検索エンジンに登録されないようにする」という意味です。
せっかくブログを書いても、検索に登録されないと誰も見に来てくれません。
ココがポイント
インデックスオプションって使うの?
ブログをテストしている段階で、このオプションを使うことがあります。
誰にも見られてないない場合に有効ですが、あくまで検索エンジンに登録されないだけでURLを知っている人なら、ページを見ることができます。
初期設定:サンプルページ、サンプル投稿の削除
サンプル投稿と、サンプルページを削除します。
ワードプレスをインストールすると、自動的にサンプルのページが作成されます。
これらのページを削除します。
サンプル投稿の削除方法
「投稿」をクリック。
表示されている投稿にカーソルを合わせると、「ゴミ箱へ移動」と表示されます。クリックし、サンプル投稿を削除。
削除した投稿はゴミ箱に入っているでの完全に削除されるまではいつでも復元できます。
※ゴミ箱の保存期間は30日です。
固定ページのサンプルページを削除
サンプルの投稿と同じく、固定ページ上にあるサンプルページも全て削除します。
「固定ページ」をクリック。
表示される固定ページ上にカーソルを合わせて、「ゴミ箱へ移動」をクリック。
「投稿」と「固定ページ」の違い
投稿と固定ページはワードプレスの専門用語です。
投稿とは?
ブログ記事用のシステムです。
投稿で作成したページにはカテゴリー、タグといった分類を付けて一覧表示させることができます。
次に説明する固定ページの親子関係はありません(カスタマイズにより付けることもできます)。
固定ページとは?
問い合わせページ、ブログ運営者情報といったページを作る際に利用します。
固定ページで作成するページには、カテゴリー、タグを付けることはできません(カスタマイズすればできます)。
ページ間で親子関係を結ぶコンテンツを作ることができます。
会社のホームページを例にすると、
会社情報(親ページ)
-代表者挨拶(子ページ)
-スタッフ紹介(子ページ)
こんなイメージです。
初期設定:テーマの有効化
「テーマ」とはワードプレスの専門用語でデザインテンプレートのことです。
「ひな型」、「テンプレート」おおむねそんな存在です。
テーマは表面的なサイトデザインだけでなく、管理画面上の管理も担当しています。
ワードプレスをインストールすると、デフォルトテーマと呼ばれる標準のテーマが適用されています。
副業ブログで収益化を目的としている場合、ブログ専用のテーマを入手し管理画で有効化しましょう。
テーマを有効化する手順
「外観」→「テーマ」をクリック。
ページ上部の「新規追加」をクリックし、テーマファイルを指定し「今すぐインストール」をクリック。
テーマファイルをインストールしたら「今すぐ有効化」をクリック。
テーマファイルはzip形式のファイルです。
例:affinger5.zip
初期設定:プラグインの有効化
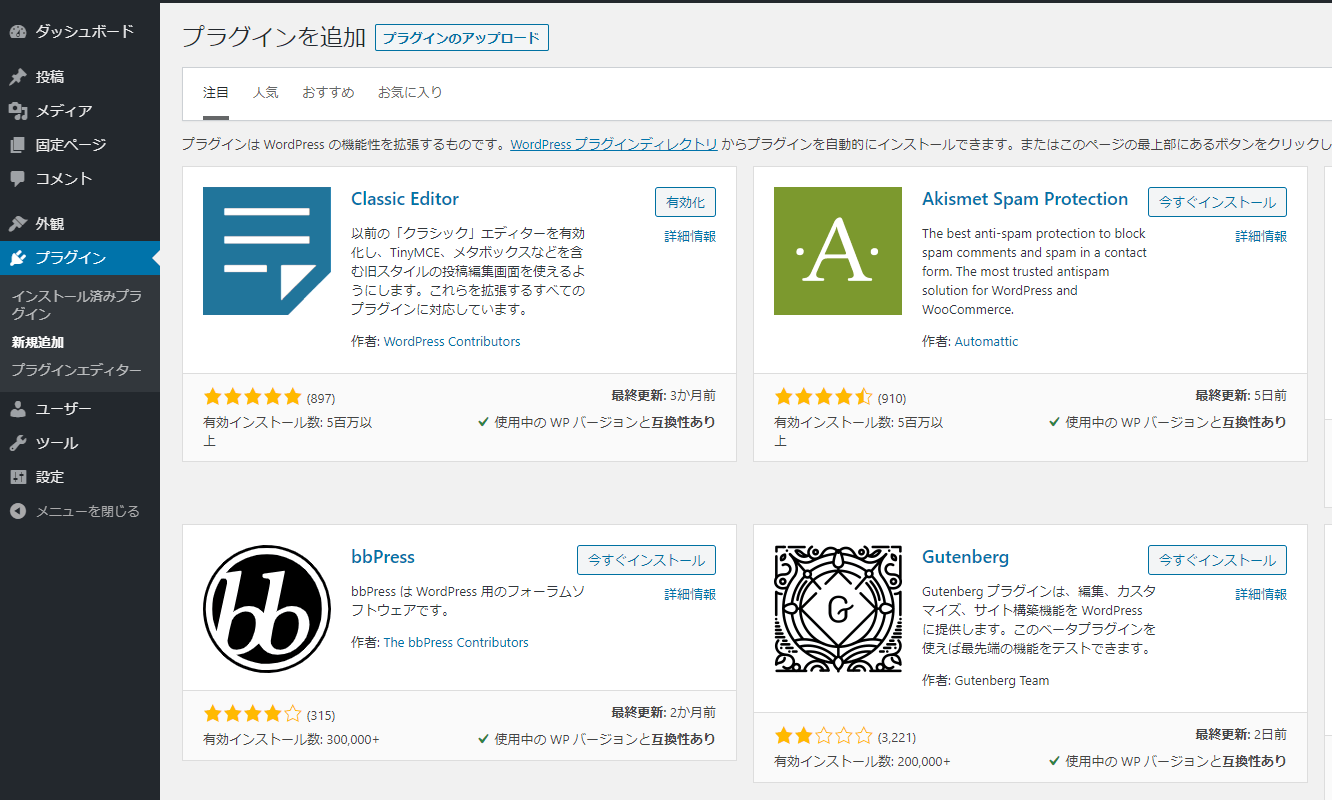
プラグインはワードプレス専門用語です。
プラグインを一言でいえば、拡張プログラムになります。
プラグインの有効化手順
最低限入れておくべきプラグインは、文字化けを防ぐ「WP Multibyte Patch」ぐらいです。
WP Multibyte Patchプラグインはワードプレスをインストールすると、標準で用意されています。
用意されているだけで、「有効化」はされていないので、以下の手順で有効化します。
「プラグイン」をクリック。
WP Multibyte Patchの下に表示されている「有効化」をクリック。
プラグインは少ないほどいい
プラグインの入れすぎはトラブルの原因になります。
問い合わせプラグイン、グーグルマップ埋めこみプラグインなど種類は豊富です。
便利すぎて、「あれもこれも」とインストールしたくなります。
ですが、あまりにプラグインを入れるとサイトの表示が遅くなったり、プラグイン同士が競合(ケンカ)して、不具合を起こすことがあります。

A8.netへの登録

ワードプレスのブログの設定が完了したら、忘れないうちにA8.net(エーハチネット)へサイトの登録をしておきます。
A8.netはブログに設置する広告を管理している会社です(通称ASPといいます)。
A8.netの登録は無料。
登録にかかる時間は3分程度。
他のASPと違い、登録に審査はありません。
月額料金やノルマはありません。
A8.netに登録すると、企業のPR案件の一覧を確認できます。
「この広告って1万円ももえらるのかー」なんて思いながら、自分のブログで紹介する案件をチェックしましょう。
アクセス解析:グーグルアナリティクスの設定

グーグルアナリティクスは超高機能なアクセス解析ツールです。
名前の通り検索エンジンのグーグルが提供しています。
グーグルアナリティクスは、単純なアクセスの数だけでなくサイト運営の分析をする際に参考になるデータを取得できます。
取得できるデータの一例
- どのページへのアクセスがどれくらいあるのか?
- アクセスしている端末は何か?
- どれくらいの時間、記事を読んでいるのか?
グーグルアナリティクスの設定方法
①グーグルアカウントの取得(無料)
②コードの取得
③コードをワードプレスに貼り付ける
グーグルアカウントの取得(無料)
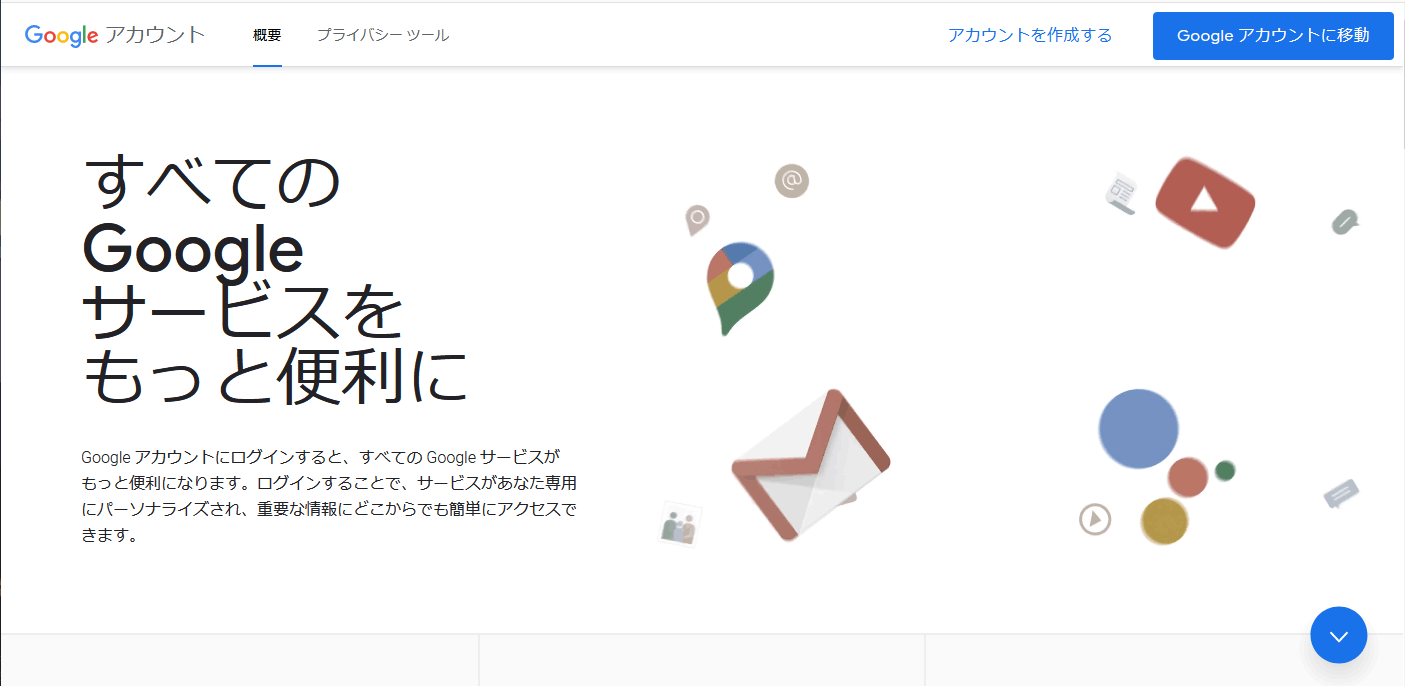
まずはグーグルアカウントを作成します。
公式サイトへアクセスし、フォームから申請しましょう。
アカウントは3分程度で作成できます。

②コードの取得
グーグルアナリティクスにブログを登録します。
登録すると、ブログに貼り付けるプログラムコードが発行されます。
このプログラムコードをトラッキングIDといいます。
③トラッキングIDをワードプレスに貼り付ける
トラッキングIDを、ワードプレスに貼り付けています。
貼り付け方は有効化しているテーマにより方法は違います。
ブログ専用テーマを使っている場合以下のブログテーマではトラッキングIDを簡単に貼り付けることができます。
アフィンガーの場合
「AFFINGER5管理」→「Google・広告/AMP」をクリック。
アナリティクスコードに「UA-」を抜いたコードを入力。
ダッシュボードにトラッキングIDを貼るメニューがないテーマ
無料のテーマや、一部の有料テーマはダッシュボード上に専用のメニューはありません。
「外観」→」「テーマ」→「テーマ編集」をクリック。
テーマヘッダー(header.php)を選択し、テンプレートファイルの一番したにトラッキングコードを貼り付けましょう。
【備考】キーワード選定ツール「コンパス」の購入

副業ブログで、ガッツリ稼ぎたい人はキーワード選定ツール、COMPASS(コンパス)を導入しましょう。
COMPASSって何?
COMPASSはキーワード選定をしてくれるツールです。
ブログで稼ぐ為には、キーワードの選定が超重要。
初心者のうちは、キーワードの選び方が分からず記事を書いてもまったくアクセス数が集まりません。
そのため、副業ブログの収益化には時間がかかります。
COMPASSを使うと、検索に多く使用されているキーワードや、ライバルサイトを初心者でも簡単にチェックできます。

COMPASS(コンパス)の機能
- 競合調査
- サイト順位チェック
- ライバルチェック機能
-

-
COMPASSの購入方法を図解で解説【SEOツールでブログ記事の競合調査を時短】
ブログ記事内に広告リンクを含む場合がございます。 初心者ブログ記事の競合を調査するCOMPASSの購入方法を知りたい。どこで買えばいいの? そんなお悩みを解決します。 &nb ...
続きを見る
まとめ
副業ブログ向けワードプレスの初期設定について解説しました。
ブログをインストールしたらワードプレスの初期設定以外にも、各種ツールの導入を行いましょう!
おすすめのツール
- ブログ用テーマ(デザインテンプレート)
- アクセス解析:グーグルアナリティクス
- キーワード選定ツール:COMPASS

