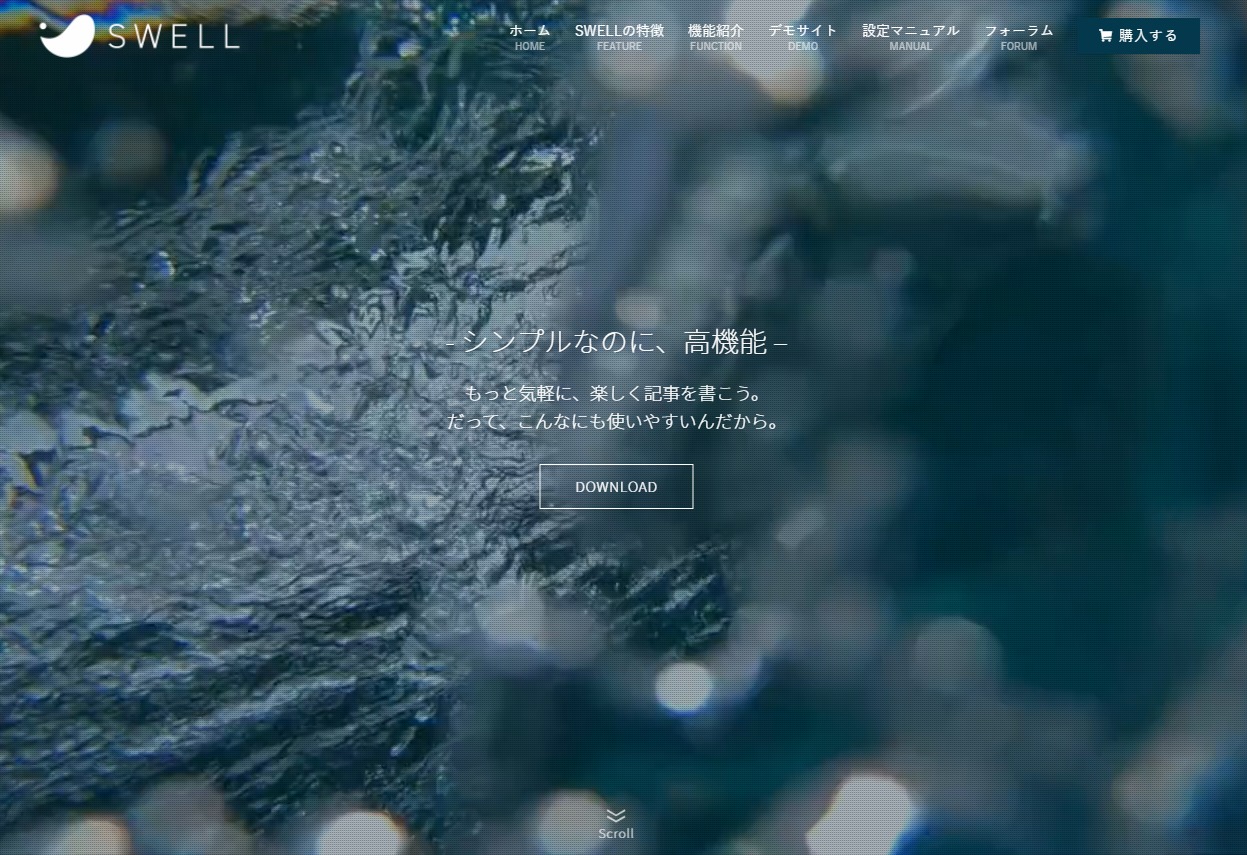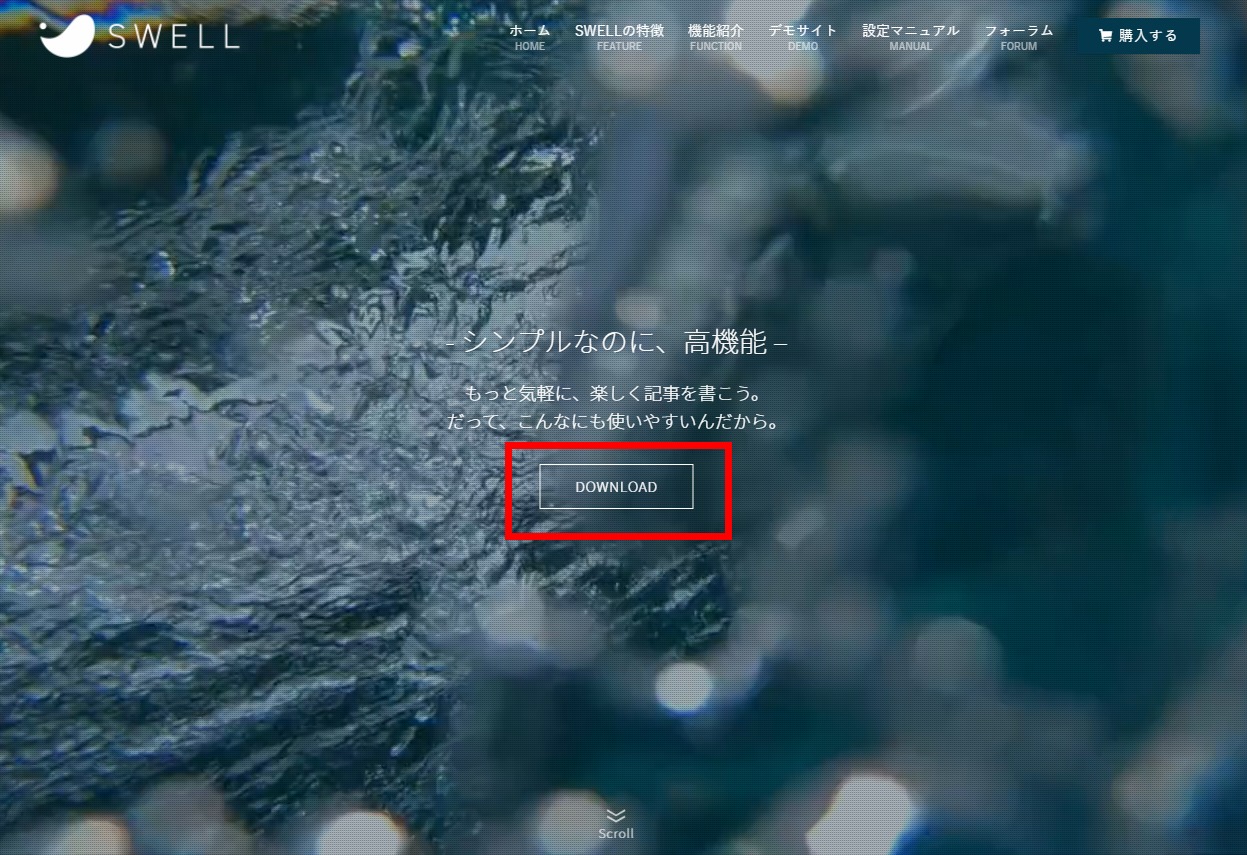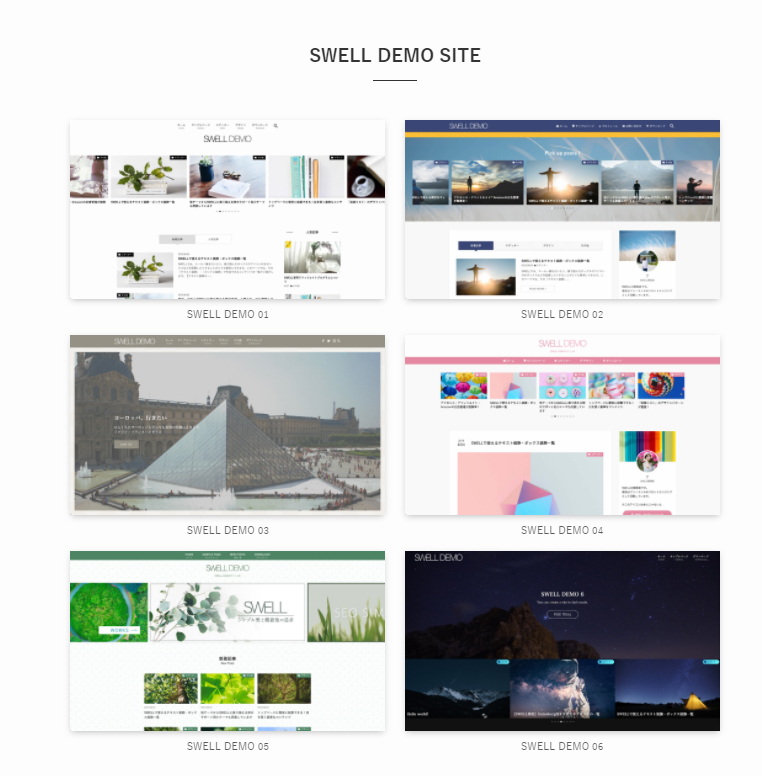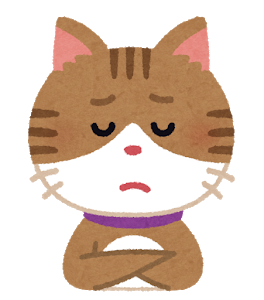
SWELLの購入を決めたけど、
購入からワードプレスへの設置方法を教えて欲しい
そんなお悩みを解決します。
SWELLってオシャレなテーマですよね!
私もSWELLを購入して、サイトを作っています。
この記事では「SWELLの購入方法」、「ブログへの設置方法」を初心者にも分かりやすく図解します。
この記事でわかること
- SWELLの購入方法
- SWELLの受け取り方(ダウンロード方法)
- SWELLをワードプレスにインストールする方法
SWELLの購入手順
有料テーマのSWELLは、公式ページのみで発売されています。
SWELL購入手順(1)
SWELL公式ページにアクセスします。
トップページ上の「DOWNLOAD」ボタンをクリックします。
もしくはページ右上に表示されている「購入する」をクリックしても同じページへ移動します。
SWELL購入手順(2)
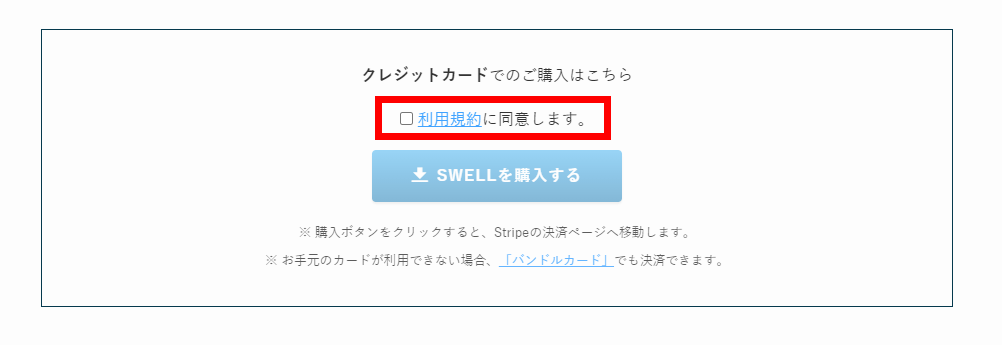
利用規約を確認し、「利用規約に同意します」にチェックを入れる。
「SWELLを購入する」をクリック。

SWELL購入手順(3)
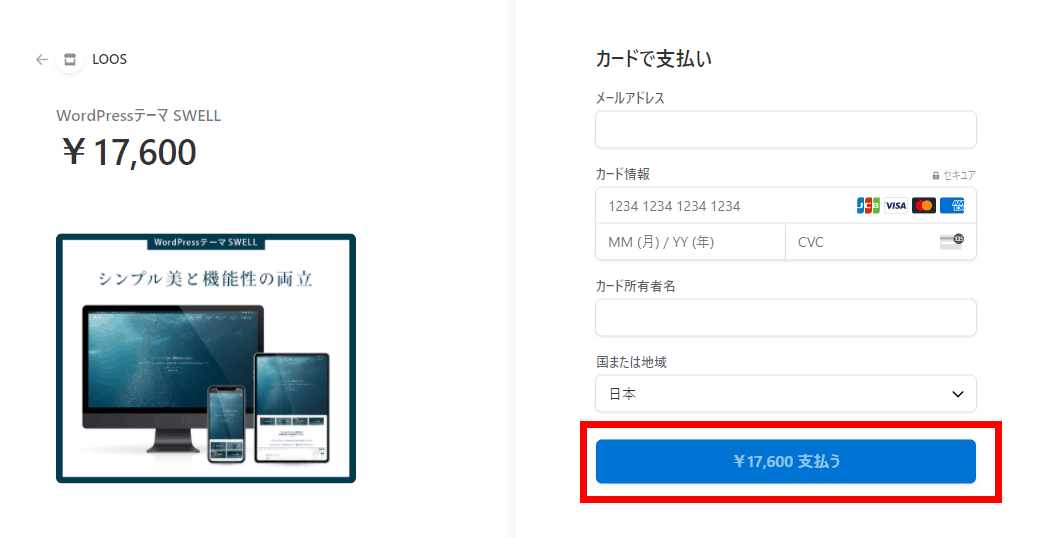
決済画面が表示されます。
料金は税込みで17,600円。支払いはクレジットカードのみです。

- メールアドレス
- カード情報、
- CVCカードの裏面にある3ケタの番号です(Amexは4ケタ)
- カード所有者名
- 国
必要事項を入力したら、青いボタン「17,600円支払う」をクリックしましょう。

なんとSWELLの購入ステップはこれだけです。
面倒な会員登録などの個人情報入力は一切ありません。
メチャクチャシンプルです。
SWELL購入手順(4)
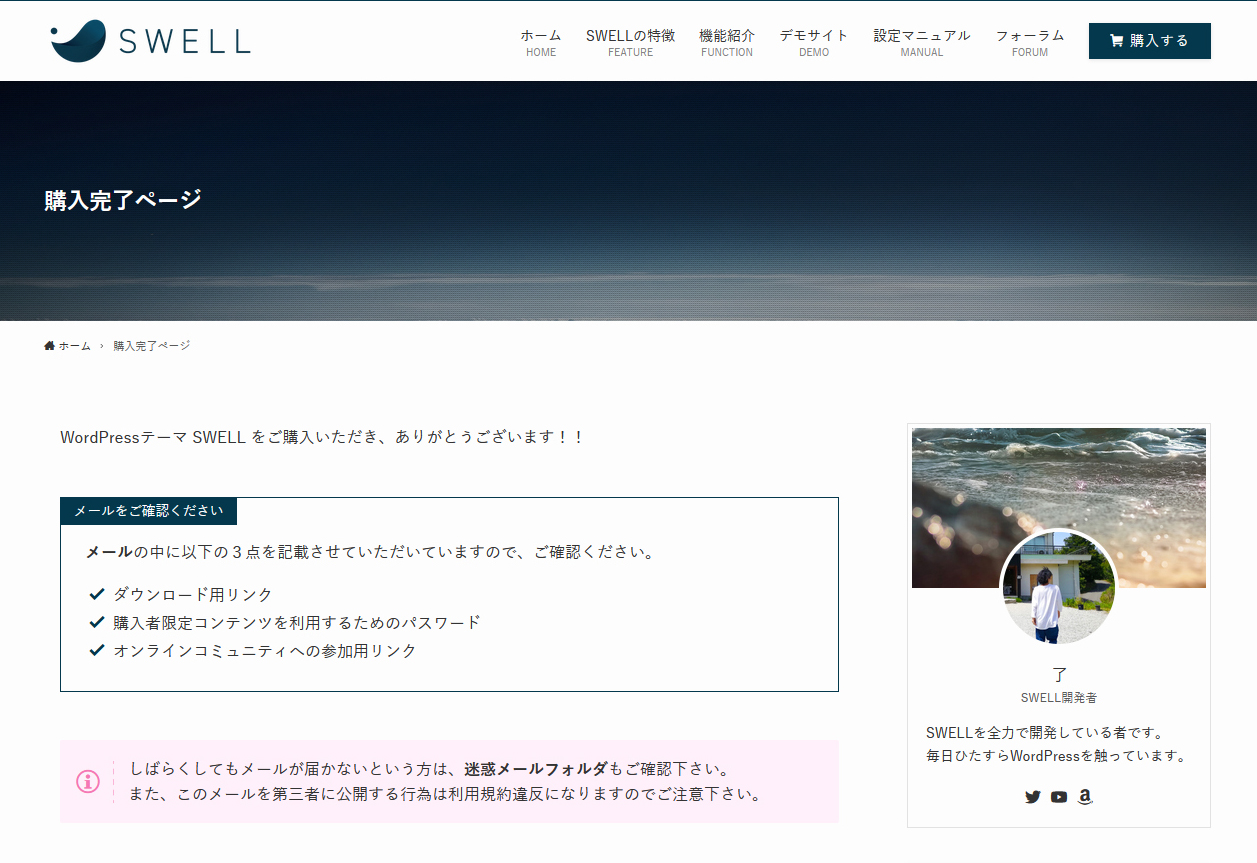
出典:SWELL公式サイト
無事クレジット決済が完了すると、購入完了ページが表示されます。
表示された画面はそのままにして、次のステップ「SWELLのダウンロード」へ進んでください。
SWELLのダウンロード
SWELLのテーマをパソコンにダウンロードします。
ダウンロード手順(1):親テーマのダウンロード
「親テーマ」とはSWELL本体のことです。
親テーマは2つの方法でパソコンにダウロードできます。
- 決済画面上からダウンロード
- メールのリンクからダウンロード
どちらでも同じファイルがダウンロードできます。
決済画面上からダウンロードする手順
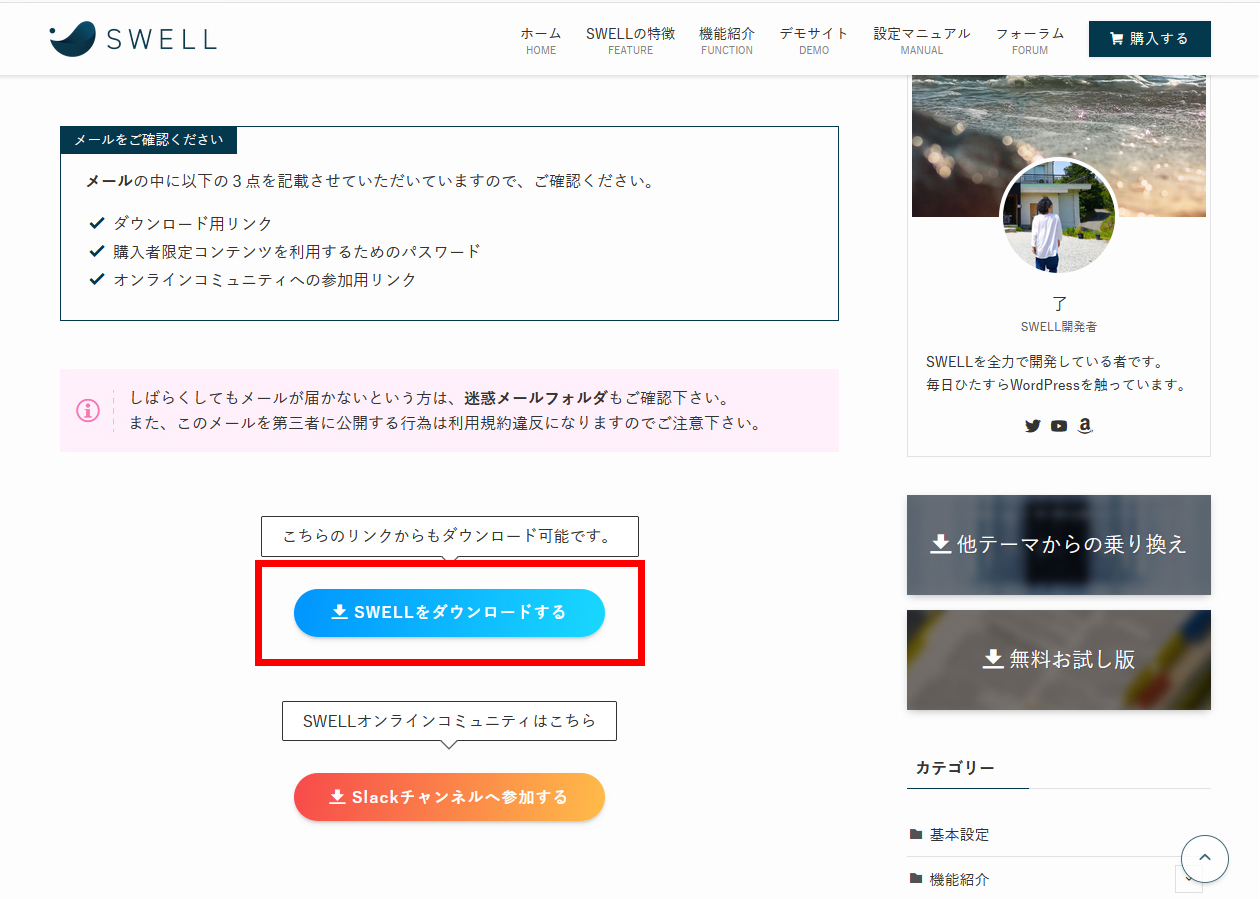
先ほどクレジットカードで支払い後に表示される画面を少し下にスクロールします。
「SWELLをダウンロードする」のリンクがあります。
クリックすると「swell-2-2-7-1.zip」というzipファイルをダウンロードできます。

親テーマのファイル名に含まれる数字はバージョン名です。
購入の時期により数字が異なります。
メールのリンクからダウンロードする手順
SWELL購入時に入力したメールアドレス宛にSWELL発売会社(LOOS)からメールが自動送信されています。
そのメールの中に、SWELLのダウンロードリンクが記載されています。クリックしSWELLををダウンロードしましょう。
ダウンロード期限や、ダウンロード回数は指定されていません。
自動送信メールについて
決済後に届く自動送信メールについてです。支払い後、数秒以内に届きます。
2,3分まってもメールが確認できない場合は、迷惑メールとして処理されている可能性があります。
迷惑メールフォルダやゴミ箱にうっかり入っていないかを確認しましょう。
ダウンロード手順(2):子テーマのダウンロード
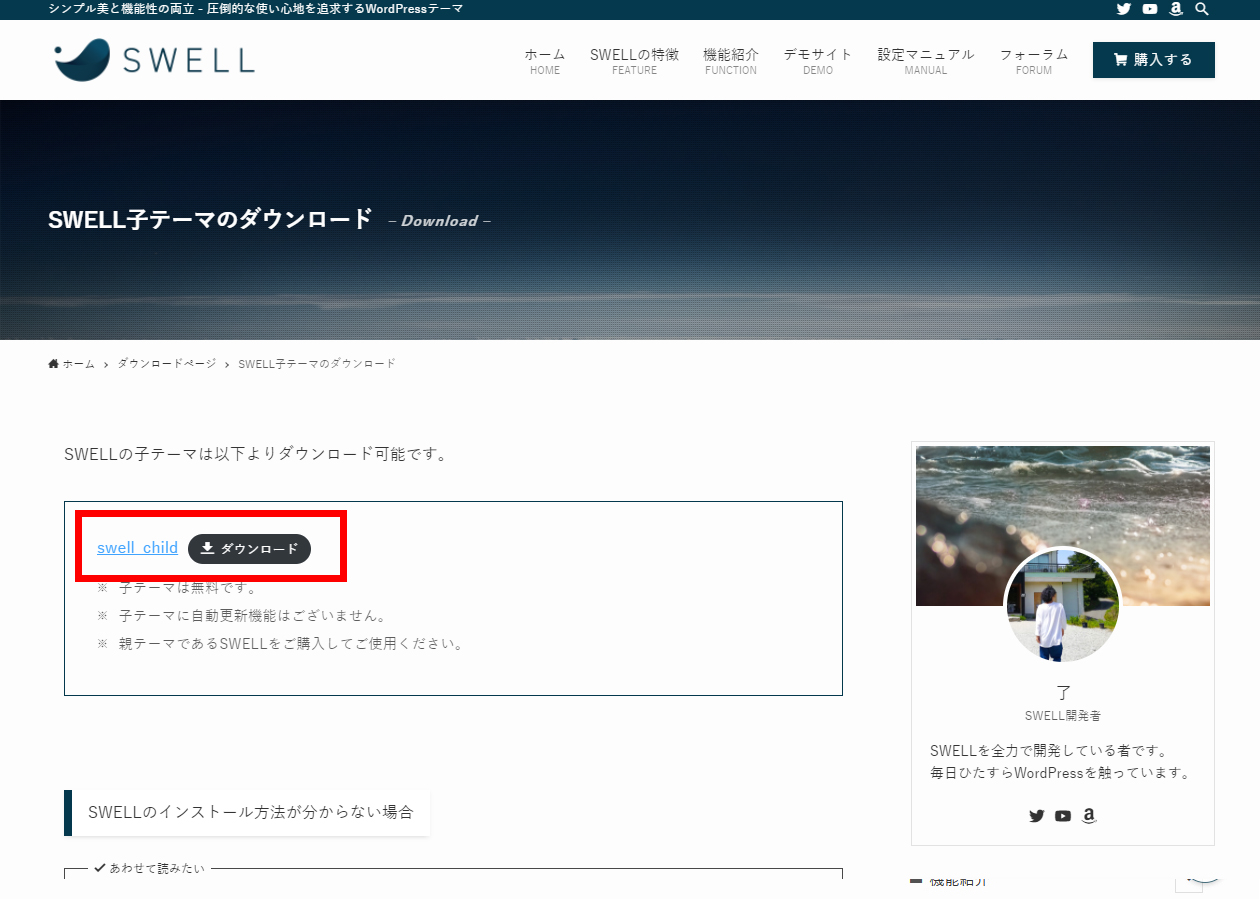
公式サイトから子テーマをダウロードする方法についてです。
子テーマはSWELL公式ページ上から無料でダウンロードできます。
子テーマとは?
ワードプレスではテーマファイルに直接変更を加えてテーマのデザインや仕様を変更することが可能です。テーマファイルを直接編集してしまうと、テーマのバージョンアップ作業で上書きされてしまい、編集したコードが消えてしまいます。
カスタマイズした箇所だけを別フォルダ化(子テーマ)すると、テーマ(親テーマ)のバージョンアップを行っても、設定が消えません。
中級者以上のテクニックです。将来的にカスタマイズするかもしれない場合は、子テーマを用意しておくのがおススメです。

このステップのまとめです。
デスクトップ上に以下2つのファイルを用意できればこのステップは完了です。
- 親テーマ(swell-2-2-7-1.zip)
- 子テーマ(swell_child.zip)
SWELLをワードプレスにインストールする手順
ダウンロードしたSWELLのテーマをワードプレスにインストールするステップです。
このステップで重要なポイントは、テーマをインストールする順番です。

手順(1):親テーマのインストール
SWELLの親テーマをワードプレスにインストールします。
ワードプレスの管理画面にログインしてください。
「外観」→「テーマ」をクリック。ページ上部の「新規追加」をクリック。
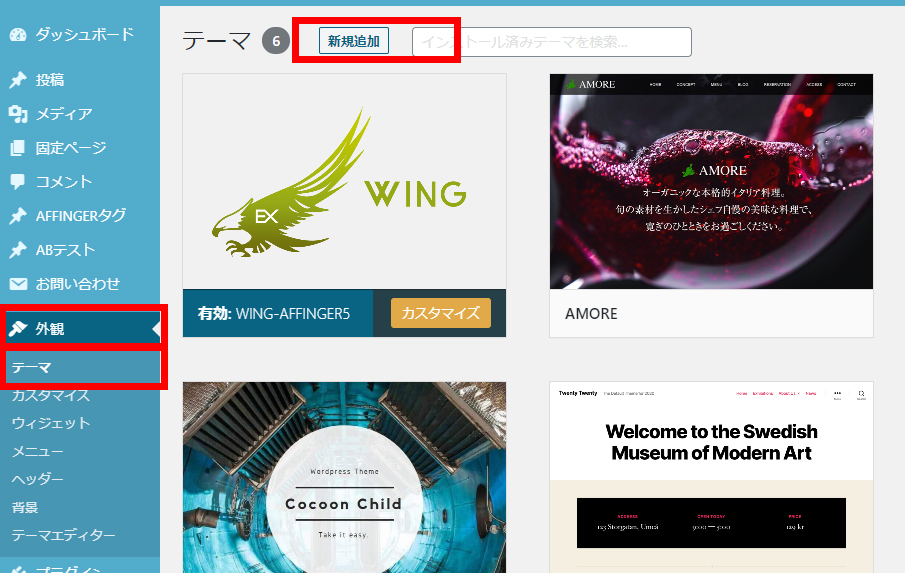
「テーマのアップロード」→「ファイルを選択」をクリック。
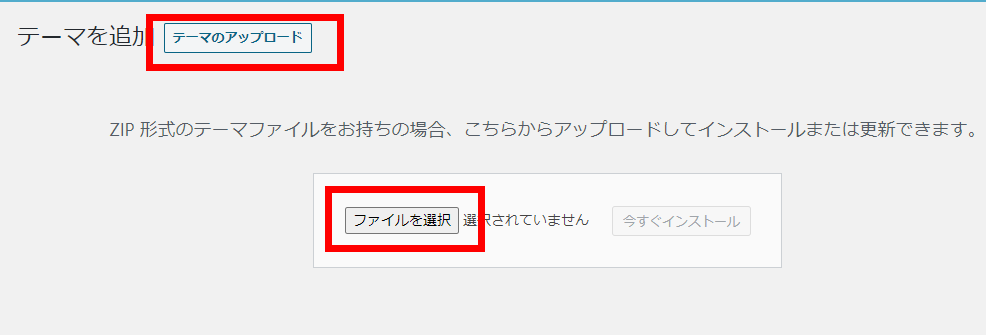
親テーマ(swell-2-2-7-.zip)を選択してください。
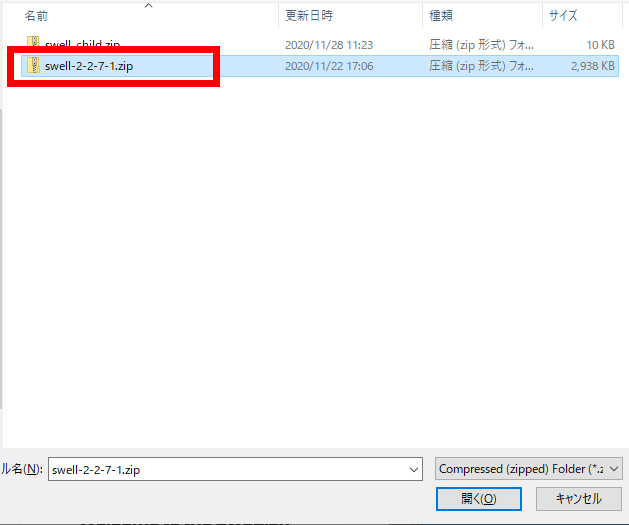
「今すぐインストール」をクリック。
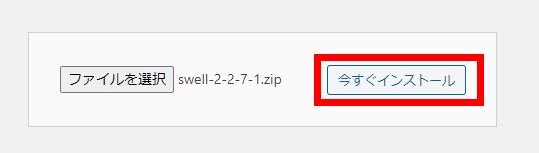
「テーマのインストールが完了しました」と表示されればこの手順は完了です。
SWELLの子テーマをアップロードする場合は手順(2)へ進んでください。

子テーマを使わない場合は、「有効化」をクリック。
これでSWELLが有効化されました。
おめでとうございます!
手順(2):子テーマのインストール~SWELLの有効化
親テーマをアップロードした手順と同様に、子テーマをワードプレスにインストールします。
「外観」→「テーマ」をクリック。ページ上部の「新規追加」をクリック。
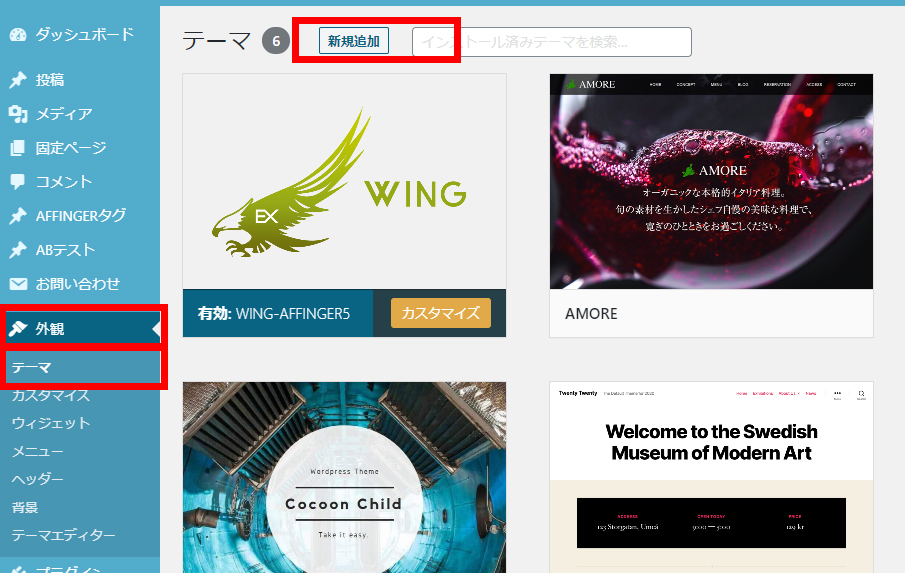
「テーマのアップロード」→「ファイルを選択」をクリック。
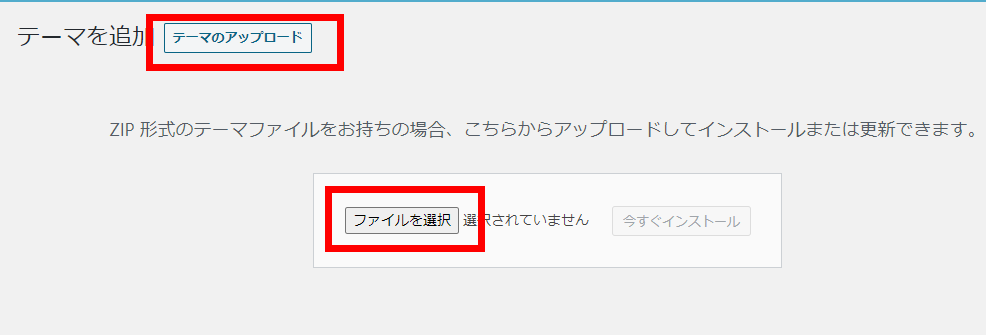
子テーマ(swell_child.zip)を選択してください。
「今すぐインストール」をクリック。
「有効化」をクリック。
これでSWELLのインストール作業は完了です。

サイトを確認しましょう。
お疲れさまでした。
SWELLのデモデザインデータ
SWELL公式サイトにはインポートデータが公開されています。
インポートデータを読み込むと、デモサイトと同じデザインに着せ替え出来る仕組みになっています。
このステップではデモデータを使ったデザインの着せ替え方法を解説します。
手順(1):デモデータを見る
デモサイトの「一覧ページ」へアクセスします。
このページでにはSWELLのデモページ一覧が表示されています
気になるデモサイトをクリックしてデザインを確認しましょう。
手順(2):マイページにログイン
マイページ(会員専用ページ)にログインします。
ログイン用の情報は、テーマ購入時に送付されるメールを確認しましょう。

ログインしていないと、デモデータをダウンロードすることはできません。
手順(3):デモデータをダウンロード
マイページにログインしている状態で以下のページへアクセスします。
各デモデータごとのインポートデータ一覧が表示されています。
インポートデータを希望するデモの右側にある「ダウンロード」をクリック。

インポートデータはzip形式ファイルです。
解凍して.datファイルが含まれていることを確認しましょう。
手順(4):プラグインをインストール
インポートデータをワードプレスに読み込むには専用のプラグインが必要です。
専用プラグイン:Customizer Export/Import
Customizer Export/Importプラグインは、ワードプレス公式ディレクトリーに公開されている無料のプラグインです。
ワードプレス管理画面上から「プラグイン」→「新規追加」をクリック。
「Customizer Export/Import」で検索し、「インストール」→「有効化」という順で進んでください。
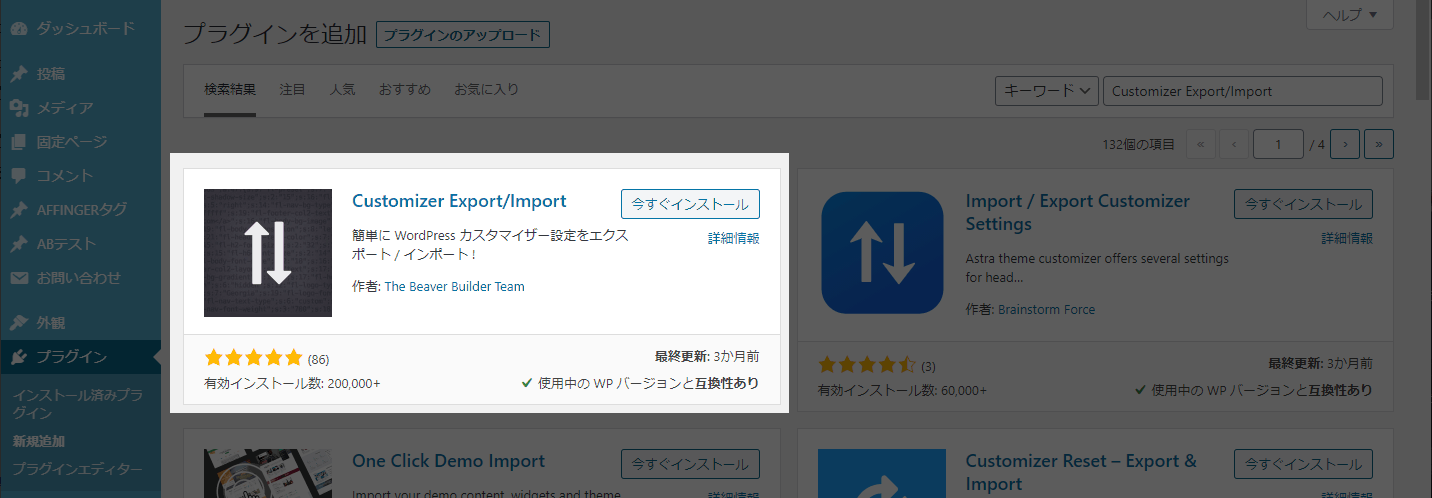

プラグイン検索すると似たようなプラグインがたくさん表示されます。
注意しましょう!
手順(5):SWELLデモデータでの着せ替え作業
ワードプレス管理画面上で、「外観」→「カスタマイズ」をクリック。
カスタマイザーの一番下にある「エクスポート / インポート」をクリック。
インポートの項目で「ファイルを選択」をクリックし、.data形式のデモデータを選択。
「画像ファイルをダウンロードしてインポートしますか ?」にチェックを入れて、「インポート」をクリック。
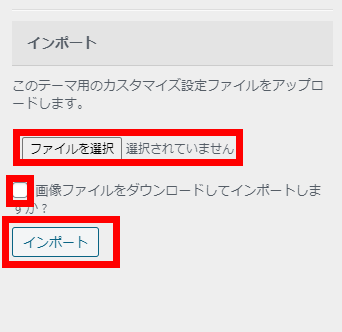

これでSWELLの着せ替え作業は完了です。
サイトを確認し表示を確認しましょう。
SWELLの会員登録方法
SWELL購入者のみ参加できる会員サイトへ登録しましょう。
- サポートを受けることができる
- SWELLLに関する操作・不具合の情報を確認できる
- アフィリエイトプラグラムへの参加

SWELL会員登録手順(1):
SWELL販売ページにアクセス。「会員登録はこちら」はクリック。
SWELL会員登録手順(2):
SWELL購入時に届いたメールを確認する。
メール内に、パスワードをコピーして送信しましょう。
SWELL会員登録手順(3):
会員登録画面が開きます。
- ユーザー名
- メールアドレス
「パスワード設定用の確認メールを受け取ることに同意します。」にチェックを入れて、「登録ボタン」をクリック。
以上でSWELLの会員登録作業は完了です。
まとめ
WordPress人気有料テーマ「SWELL」の購入~ワードプレスへのインストール方法について解説しました。
この記事がお役に立てば幸いです!